こんなお悩みの方にオススメ
- イラストってどうやってツイッターとかにのせてるの?
よって現在はこのやり方でイラスト作成しておりません、ご了承ください。
仕事やプライベートでイラストを描きたいなって時に

何が必要なのかな?
なんて思ったことはありませんか?
今回は誰でもフルカラーの絵が描けるように素人の自分でもできた簡単なやり方をご紹介いたします。
無料でもできますが、アプリのみで下書きは少々難しいので今回下書きにはスケッチブックと鉛筆(手書き)をつかっております。
ガチでないあるいはお試しで絵をかいてみたいなんて方はアプリのみでも全然OKです!
まとめ
- ブログに使用するのもよし
- 友達にみせるのもよし
- お子様と遊びに使うのもよし
完全0円でイラストを作成したい方は目次の2番目からご覧ください。
下書きは今回手書きでやっているのでご了承ください。
ではいきましょう。
無料で書ける初心者向けイラスト作成方法『下書き』

用意するもの
- スケッチブック
- 鉛筆
- 消しゴム
- マジックペン(あればよりいいかも)
となります
1.スケッチブック
私のはホームセンターので400円ほどですが、100均でありますので購入できます。
無地のノートでもいいですが、スケッチブックのほうが分厚いので次にイラストを描くときに他ページで書いたものがにじみにくくなります。
2.鉛筆消しゴム
初心者向けなので、やり直しがきくように、マジックではなく鉛筆、消しゴムを使います。
また、芯の太さが1.3とかなり太めになってます。
折れにくいメリットがあるのと、初心者が細い線で下書きを描くのは細かい作業になり時間がかかりしんどいのでぶっとい鉛筆にしてお絵描きの難易度を下げます。
野沢雅子さんのモノマネされている方なんかはいつもマジックでドラゴンボールキャラを書いていますが彼はほとんど失敗せず本物そっくりな絵を描ける高レベルな方なのでマジックでいいんです。
ただ、鉛筆でもきれいな白黒を取り込めるので十分です。
3.マジックペン
遊びでない方はマジックペン推奨です。
エンピツだけですと白黒画像としてアプリに取り込む際に線がガサガサになります。
私はこのブログのイラストを描くときに、エンピツの下書きにマジックでなぞりエンピツの下書きを消しゴムで消す方法でやってます。
人様に見せるものなので、下手なりにせめて綺麗めな画像でないと見る気失せると思うので。
コンビニで売っているマジックで問題ありません。
慣れるまでは太いマジックペンで慣れてきたら細いマジックペンにするのがオススメです!
絵を描く
さあ好きな絵をかいちゃいましょう。
とはいえここで注意点があります。
1.いきなり濃く書かない
鉛筆消しゴムといえども力強く書いてしまうと間違えたとき消すのが大変になります。
2.塗りつぶしはしなくていい
人間を描いたなら髪の毛など鉛筆で黒く塗りつぶしたくなるところは出てくるとは思いますが、のちほど解説するIbispaintxというお絵描きアプリで塗りつぶせばOKです。
あくまでも下書きなので色付けや塗りつぶしはここではやらなくてOKです。
ある程度書いて、これでよしと思ったら下書きを強めに書いてしまいましょう。
濃く書いたほうがIbispaintxにスケッチブックの絵を取り込むときに白黒がはっきりしやすくなりためです。
写真を撮る
さて、下書きが終われば最後の仕事です。
写真に収めます。
これは備え付けの写真アプリで大丈夫です。
では写真を撮りましょう。
ここでのポイントは光と影の関係を極力少なくすることです。
でないと次の作業であるibispaintxで読み取りの際に白黒画像としてはっきりしなくなるからです。
今回はこんな絵をかいてみました。
エンピツのみ

マジックで下書きをなぞる
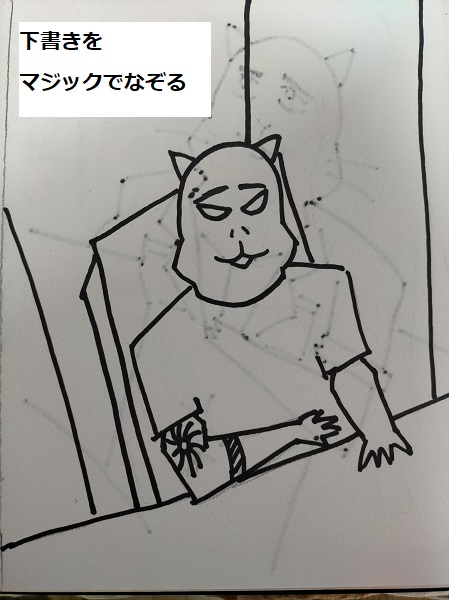
今回は裏面のマジックがにじんでしまってますが、次の白黒はっきりする加工できれいに消せます。
Ibispaintxに読み取る
※この記事ではcamscannerを使用していませんですが、線画(白黒線)の読み取りはcamscannerほうが自動角度調整もできてオススメです。
ポイント
- camscannerも
- ibispaintxも無料のお絵描きアプリです。
アプリストアよりダウンロードしましょう。
ダウンロードし終わったらさっそく起動します。
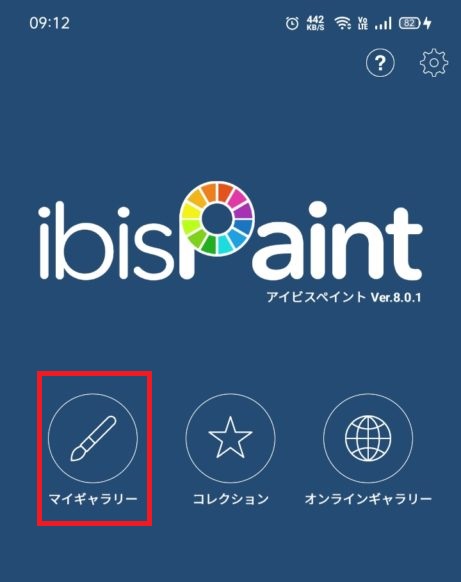
1.マイギャラリー
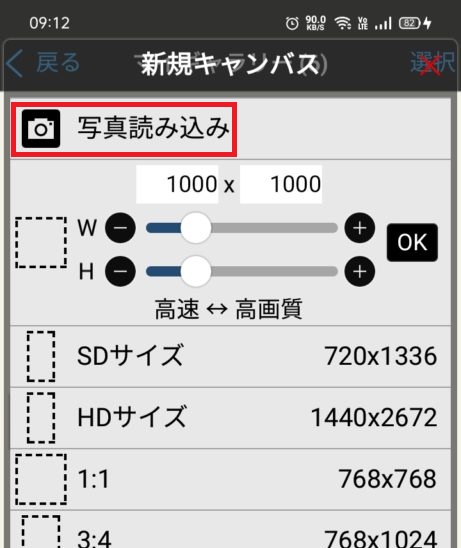
2.画面左下の『+』マークをクリック
3.新規キャンパス画面
写真読み込み
4.キャンバスサイズ
お好みで選択
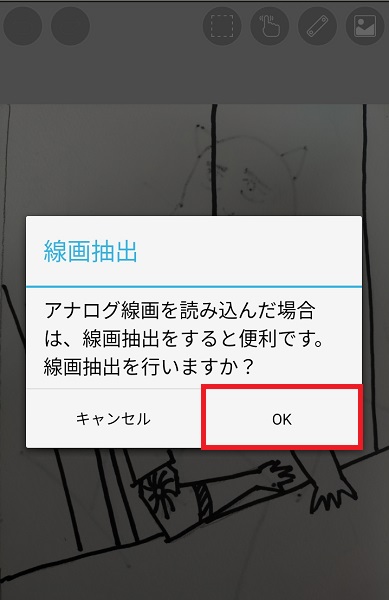
5.線画抽出画面
OKを選択
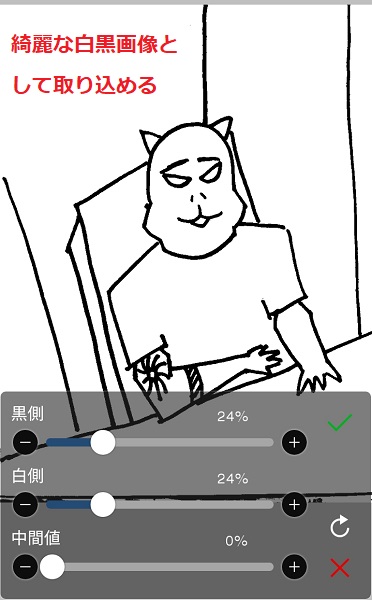
6.白黒をはっきりさせる
黒側
白側
中間値
を調整する。
こんな感じで白黒はっきり変わります。
ここから色付けします。
無料で書ける初心者向けイラスト作成方法『色を付ける』
ここからは白黒の下書きは完了しているのが前提で解説します。
別レイヤーで下書きを消さずに色塗り
まずは下書きがこれです。

ここからは色付けのお話です!
いきなりこのまま色付けするのもかまわないですがせっかくの下書きを消さずにより安全に色付けする方法があります。
レイヤーを増やす方法です。
右下にある
『』あるいは『□』
をクリックしてください。
レイヤー画面になります。
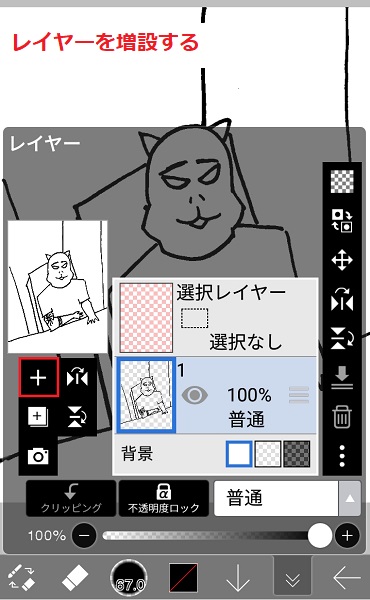
画像の①をクリックするとこの画像のようなレイヤー画像になります。
次に②の『+』をクリックすると
レイヤーが増えます。
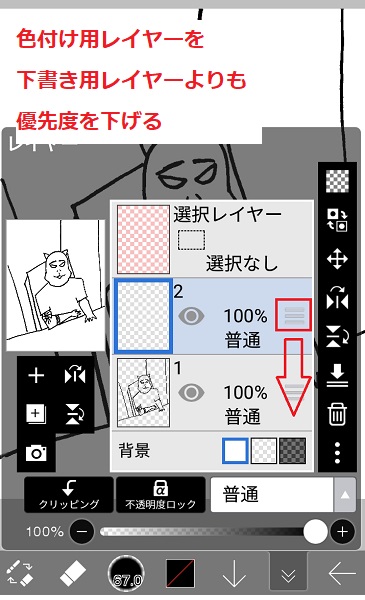
現在だと下書きよりも優先度が高くなってしまうので
優先度を下げます。
新しいレイヤー2の
『』
を押しっぱなしにして下へスライドします。
そうすると下書きとの優先順位が切り替わります。
ようするに下書きよりも下にかけるようになります。
こんな形になります。
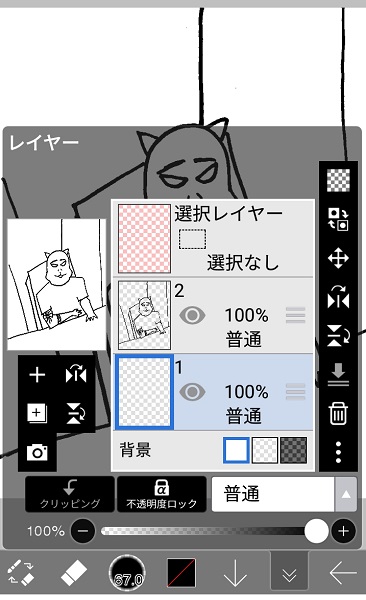
これで下書き(白黒線)を消さずに色付けができるようになりました。
そして色付けした完成画像がこちら

色付けやペンの種類については機能が豊富で書ききれないため、ご自身でいろいろ試していただきたいと思います。
背景も別レイヤーで作成
補足ですが、イラストの一番後ろに先ほどの画像を傷つけずに背景も書きたいときですが、またレイヤーを追加して
優先度を(高い順)
- 下書き(白黒)
- 色
- 背景
とやれば背景を書きやすいです。
まとめ
- 1.白黒明確な下書き
- 2.色付けでカラフルに
- 3.背景つけて臨場感を出す
といったことができます。
興味があればまずはお試しでいかがでしょうか?
なお、現在私はイラストは完全デジタルに移行しております。
画力のなさを背景やツールの力でかなりカバーできるようになりました。













