こんなお悩みの方にオススメ
- イラストをもっと本格的に書きたい
- 紙とペンだとうまくいかないなぁ
- 板タブだと扱いが難しくてうまく書けなさそうだなぁ
- iPadはよさそうだけどサイズ大丈夫かな?
なんてお悩みの方少し価格は高いですがデジタルイラスト入門には圧倒的に液晶タブレットをお勧めします。

改めまして今回は液タブをご紹介します。
その中でも初心者の方におすすめなこれを買っておけば間違いないという信頼が厚く使いやすい商品をご紹介します。
なお、お絵描きツールは別売りの「CLIP STUDIO PAINT PRO」 を使用しています。
液タブだけではお絵描きはできないため、ツールが別に必要です。

名称 :Wacom cintiq 16 dtk1660k0d
型 :15.6型
今回は液タブ入門向けなので液タブの良さについても丁寧に解説します。
なお今回はvtuber焼まゆるさんの解説動画を参考にしております。出典:【Wacom Cintiq 16 レビュー】知ってた!?ワコムの液晶タブレットが6万円台!【イラストメイキングもあります】【Amazon】より
Wacom Cintiq 16は液タブ入門にオススメ
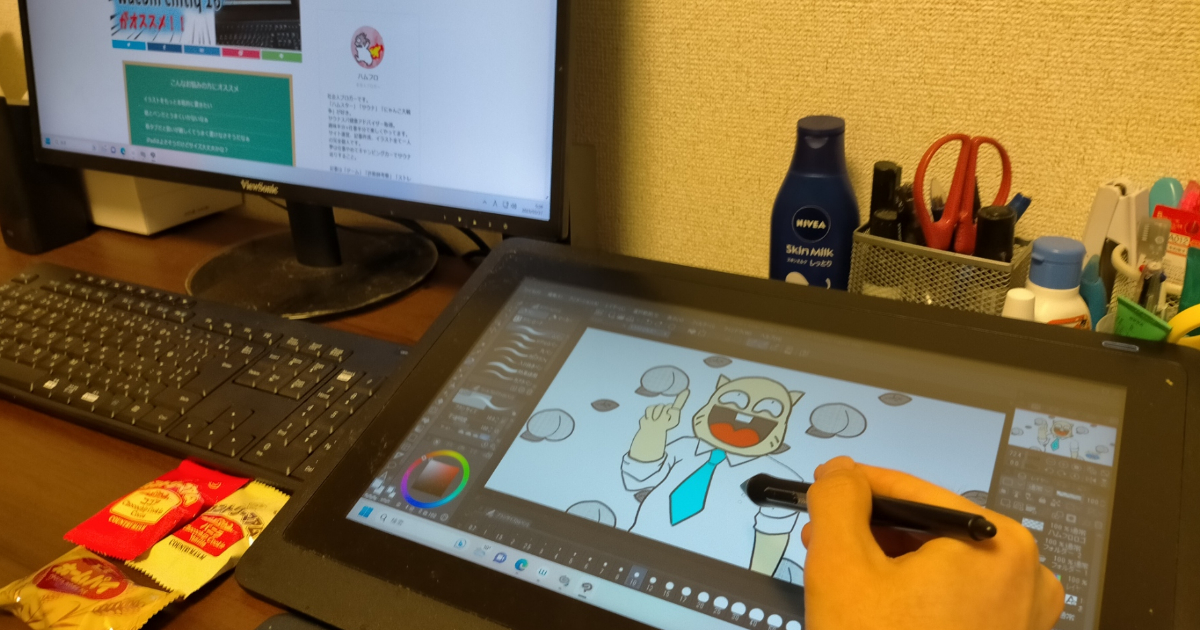
今の時代
- アナログ方式(紙とペン)
- スマホ
- iPad
- ペンタブレット
- 液晶タブレット
とイラスト作成する方法も色々な方法があります。
その中でも私は液晶タブレットを強くオススメします。
デジタルイラストには液タブが断然いい
イラスト作成する方法も色々な方法がありますが。
まずはそれぞれの特徴に触れていきましょう。
アナログ方式
まとめ
- 手作りイラストが作れる
デメリット
- 鉛筆の下書きを消しゴムで消すのが大変
- スマホやPCに取り込む場合、写真を撮って同期するのが手間
- マジックで書くとスケッチブックの裏に跡が残る
- ブロガーなのでイラストの管理のために一枚一枚PCに取り込むなど作業工程が非常に多かった。
- 使用目的によって使うツールがさらに増えた
- 消しゴムのカスがたまる
一枚のイラストに作業工程も多く、色付けをスケッチブックに直接しない方は色んなツールも使用してものすごく時間がかかります。
スマホ
まとめ
- 手書きイラストができる
- 出先での作業に向いている
- PC不用でイラストが描ける
デメリット
- 小さいのでこまめに拡大するのも大変で細かいイラストを描くのに向いていない
- 一応電話なのでタッチペンの精度に期待できない
- イラストを描くのに向いていないサイズなので画面が小さく目が疲れる
iPad
まとめ
- 手書きイラストができる
- 出先での作業に向いている
- PC不用でイラストが描ける
- 質感もよくサイズもあるので本格的にイラストが作成できる
デメリット
- 寿命が3年ほど
- サイズに不満をもつ可能性あり
- 高性能スペックPCには勝てない
ペンタブレット
まとめ
- 慣れるまで難しいが手書きイラストができる
- 比較的安く手に入る
- PCにデータを取り込むのが楽
- 目の酷使を避けることができる
デメリット
- なれるまでに時間がかかりすぎ、初心者には向いてない
- 操作が難しい
- PCが必要
液晶タブレット
まとめ
- ほぼアナログ感覚で手書きイラストができる
- 使い勝手がいい
- PCにデータを取り込むのが楽
- イラストレーターや漫画家も愛用
デメリット
- 価格が高い
- 重いので持ち運びが難しい
- PCが必要
液タブが一番です。
本格的にイラストを描けるようになりたい方にもっとも向いているからです。
iPadでも全然いいのですが、iPadのサイズですとイラストアプリの使用感に不満を感じることもあるでしょう。
もっと大きなサイズでイラストを描くほうが描きやすいですし、仕事でイラストを作成するならパソコンスペックも求められるのでPCと連携で作業をする液タブをオススメします。
昔はWacom製品といえば10万円以下はありえなかったとのことです。
なお、お絵描きツールは別売りのCLIP STUDIO PAINT PRO を使用していますが、通常購入ですと7000円ほどしてしまいますが、ダウンロード版のほうが5000円で購入できてお得です!
スペック
-
Cintiq 16ですが
- 会社:Wacom
- サイズ:15.6インチ
- 解像度:1920×1080
- 筆圧感知レベル:8192
- ペン:充電不要

漫画家やイラストレーターは上位版がオススメ
現在ご紹介しているのが
Wacom Cintiq 16
ですが、お値段約2倍の
Wacom Cintiq Pro 16
という上位版もあります。
Wacom Cintiq Pro 16がWacom Cintiq 16と違うところは
ポイント
- 機能のパワーアップ
- 解像度:3840×2160
- マルチタップ:機能搭載
などです。
簡単に言いますと漫画家やイラストレーターのように仕事で使用する人は値段は跳ね上がりますが
Wacom Cintiq Pro 16がオススメです!

こういう方は液タブでないほうがいいかも

液タブの中でもWacom製品は高額です。
さらに言うと全員が液タブがいいとは限りません。
作業環境も違えば、使える費用や好みの違います。
Apple信者の方はどうしてもiPadでイラスト描きたいでしょうし、アナログじゃないと嫌な方もいます。
では、液タブでないほうがいいパターンをまとめましたのでご覧ください。
外でイラストを作成したい
iPadをオススメします。
液タブは重たいのと、PCにつながないと映らないので外作業には向いてません
PCのスペックが高くない
iPadをおすすめします。
PCのスペックが低いのに液タブを使用しているとイラストツールで3Dデータの取り込みなど負荷がかかるときに動作が重くなってしまいサクサクイラストが描けなくなります。
机に置くスペースがない
iPad、スマホ、アナログ方式をおすすめします。
Cintiq 16はA4サイズの用紙より少しサイズが大きいので作業机が小さいと置き場所がなくなります。
費用が高い
Wacom Cintiq 16
は他の機器やメーカーと違って費用が高額です。
海外製のですと費用がWacomの半額なんてことも普通にあります。

Wacom Cintiq 16を使えるようにセッティングしよう

Wacom Cintiq 16のセットはそんなに難しくないので簡単にご紹介します。
私が実際に購入して組み立てましたのでご参考までにどうぞ。
箱開封
まずはこちらの箱に入った状態で届きました。
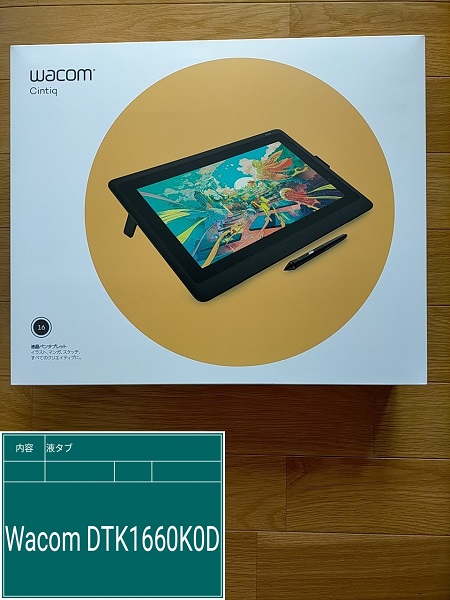
DCP PHOTO
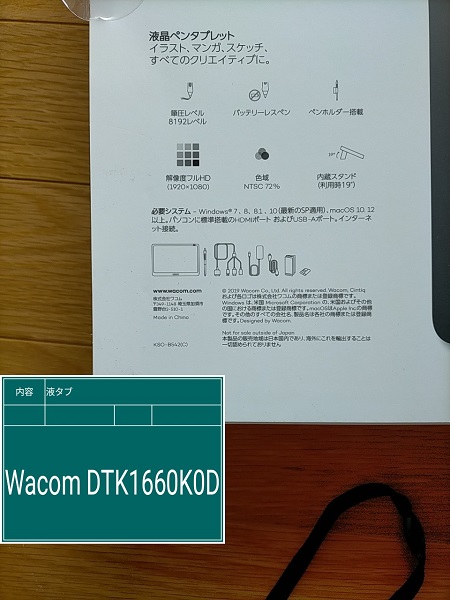
DCP PHOTO
材料紹介
こちらが材料になります。

DCP PHOTO
- 本体
- タッチペン
- 3股プラグ
- コンセント
のみです。③と④は合体できるので実質3種類です。

ではPCにセットしていきましょう。
本体に専用接続ケーブルをセット
3股プラグの専用接続ケーブルをこのようにまずは本体を裏返して開口部を開き
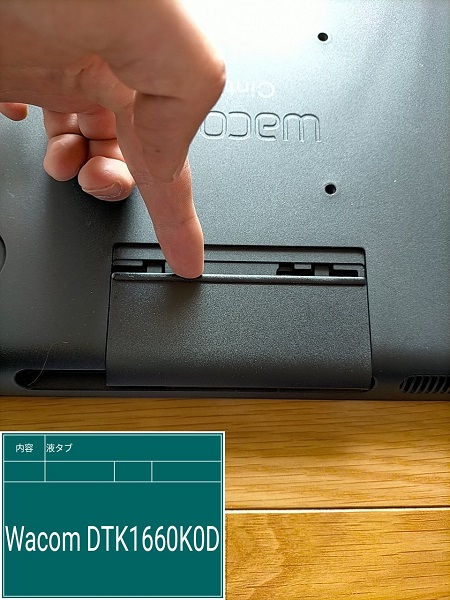
DCP PHOTO
差し込みます

DCP PHOTO
HDMIは入力端子と出力端子がありますが、今回は出力端子に接続します。
入力端子に差し込んでも映りません。
※写真のは入力端子です間違ってました。
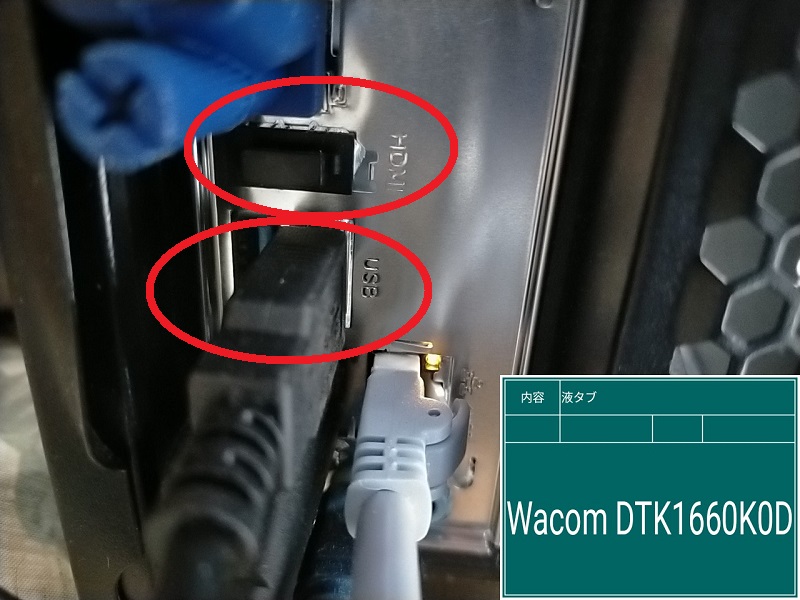
DCP PHOTO
USBもセットしましょう。
次はドライバのインストールです。

ドライバインストール
「Wacom ドライバ」で検索し
「Wacomドライバダウンロード ワコム」をクリック
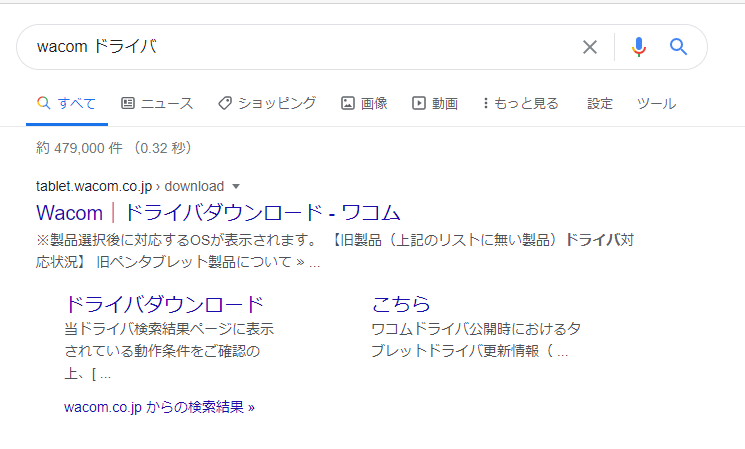
自分の購入したWacom製品とOS情報を選択
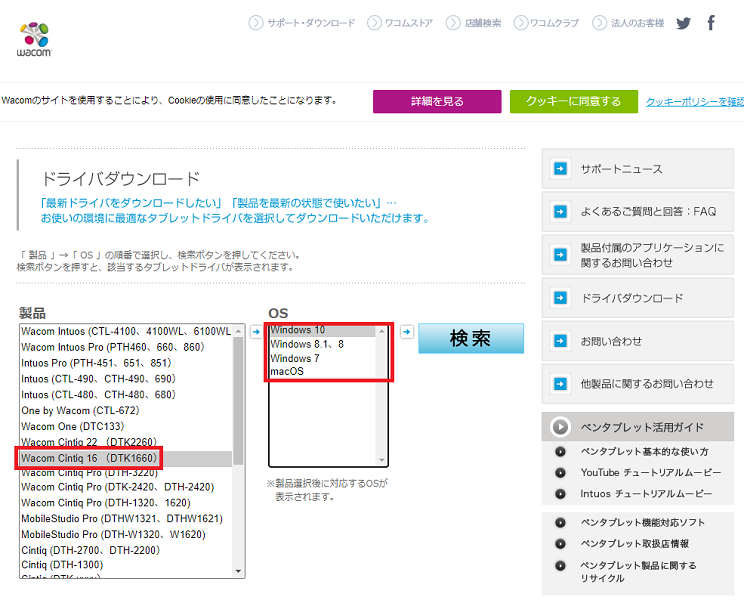
ドライバをダウンロードする
画面①
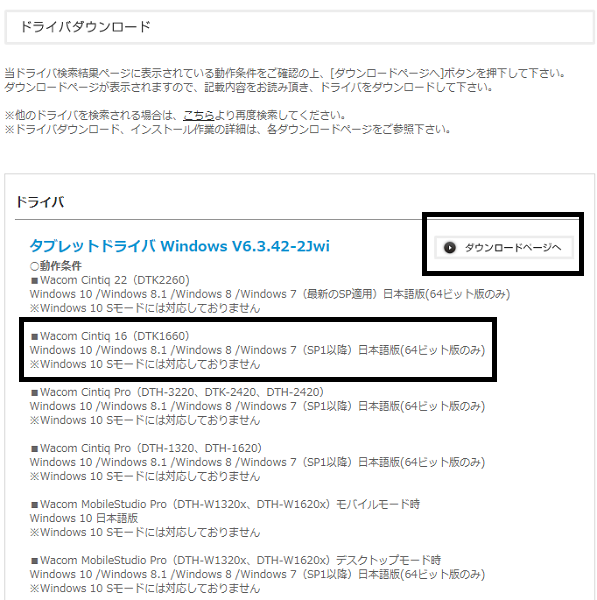
画面②
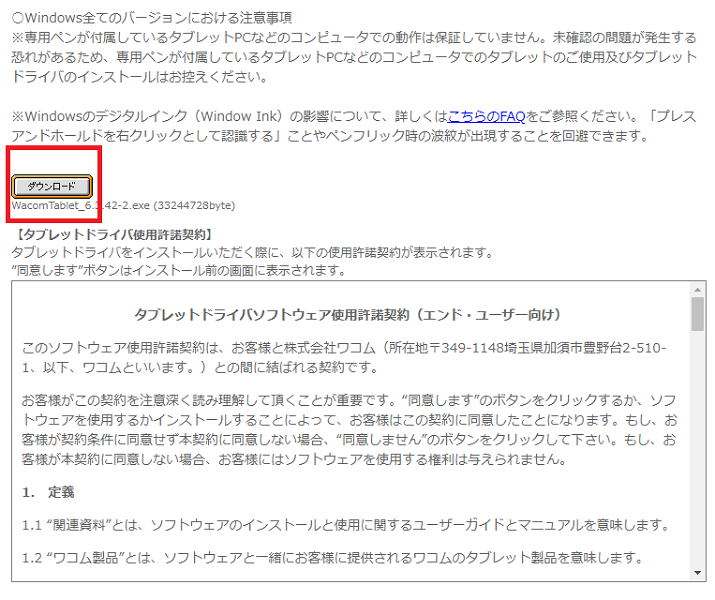
デスクトップセンター
ドライバソフトウェアが出てきたら
「同意する」を選択
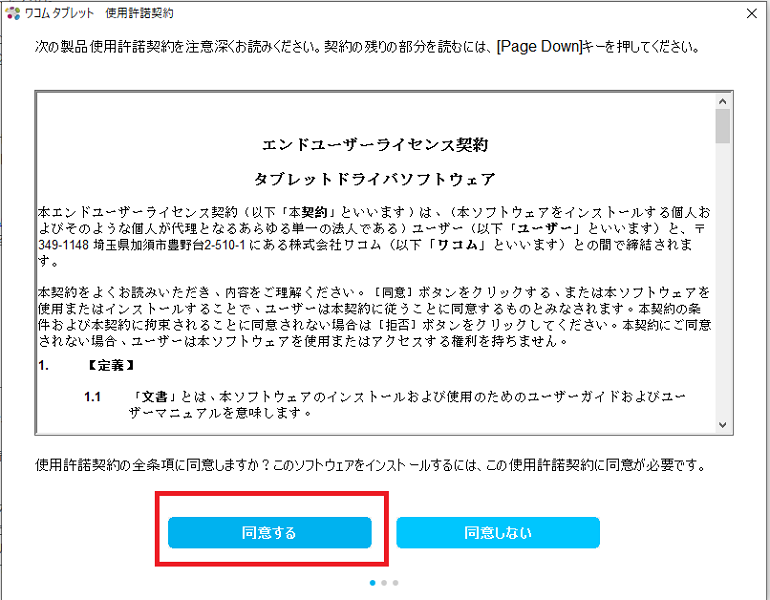
インストール成功したら
再起動をする
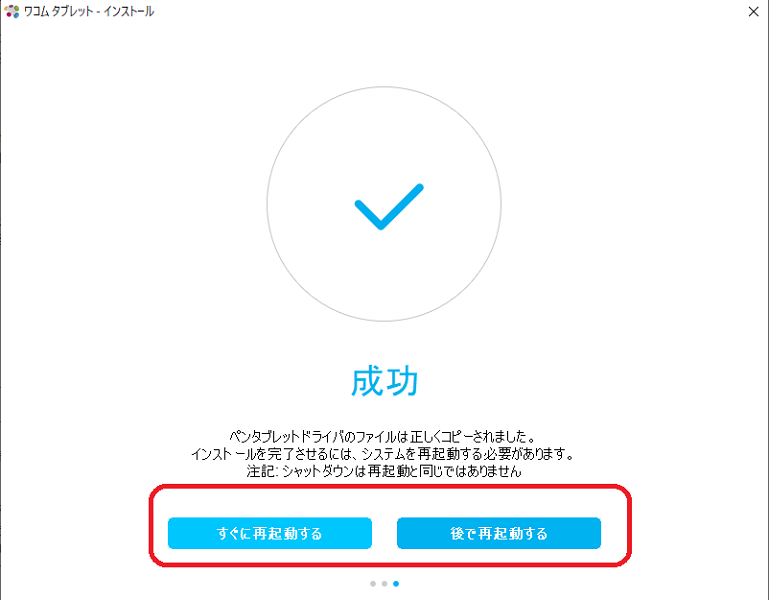
WacomIdを登録する
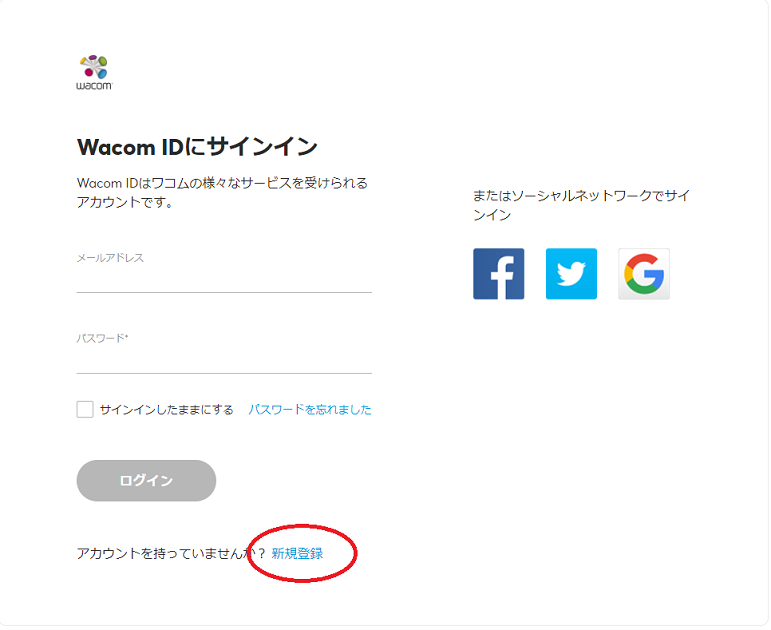
デスクトップセンターに登録されているか確認
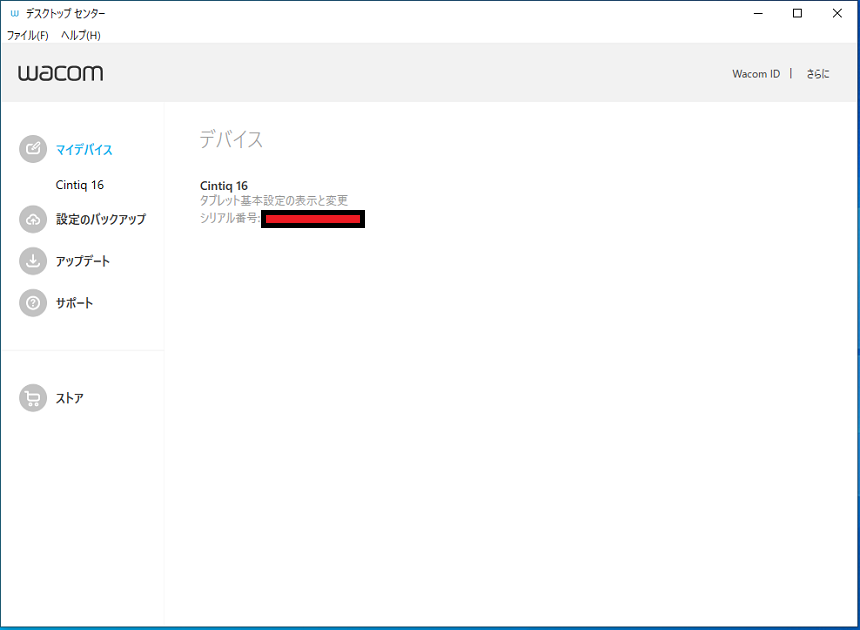
ひとまずはここまでうまくいけば大丈夫です。
動作確認
正しく差込みができていれば完了です。
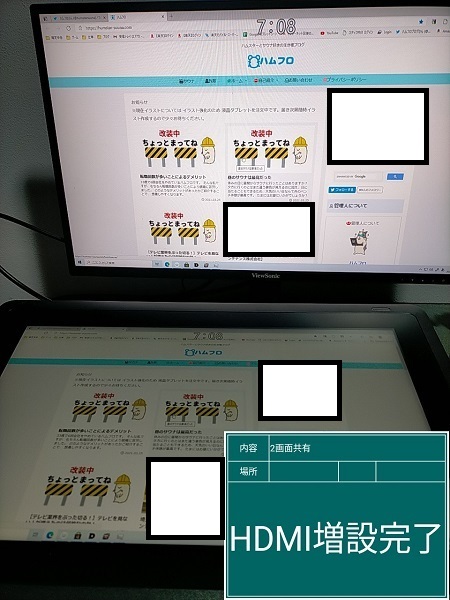
DCP PHOTO
正しく差込みができていなければNOSIGINALが出てきます。
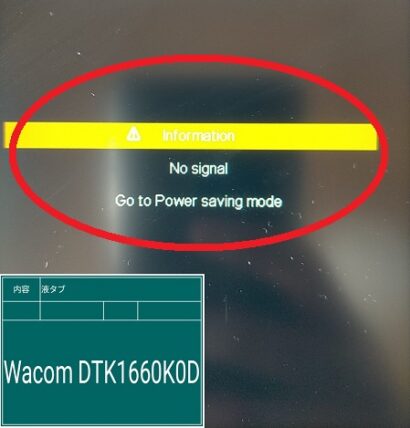
DCP PHOTO
PCと液タブ両方画面を映したい場合には
画面1と画面2を両方映したい場合ですね。
付属の材料のみですと、液タブかPCどちらかにしか画面表示できないので別売りの製品が必要です。
①USB HDMI 変換アダプタ

こちらがあればHDMI差込口が一つしかないPCでも「液タブとデスクトップ」すなわち「画面1と画面2」でそれぞれ別画面を移すことができます。

とはいえ、ふたを開けたらただの拡張機能なので「画面1からはみ出たのが画面2に表示させる」といった仕組みです。

今回はメインディスプレイをHDMIのまま接続してサブディスプレイである液タブを「HDMI→USBに変換」しメインディスプレイとサブディスプレイを別々につなげることで、デュアルモニター化しました。
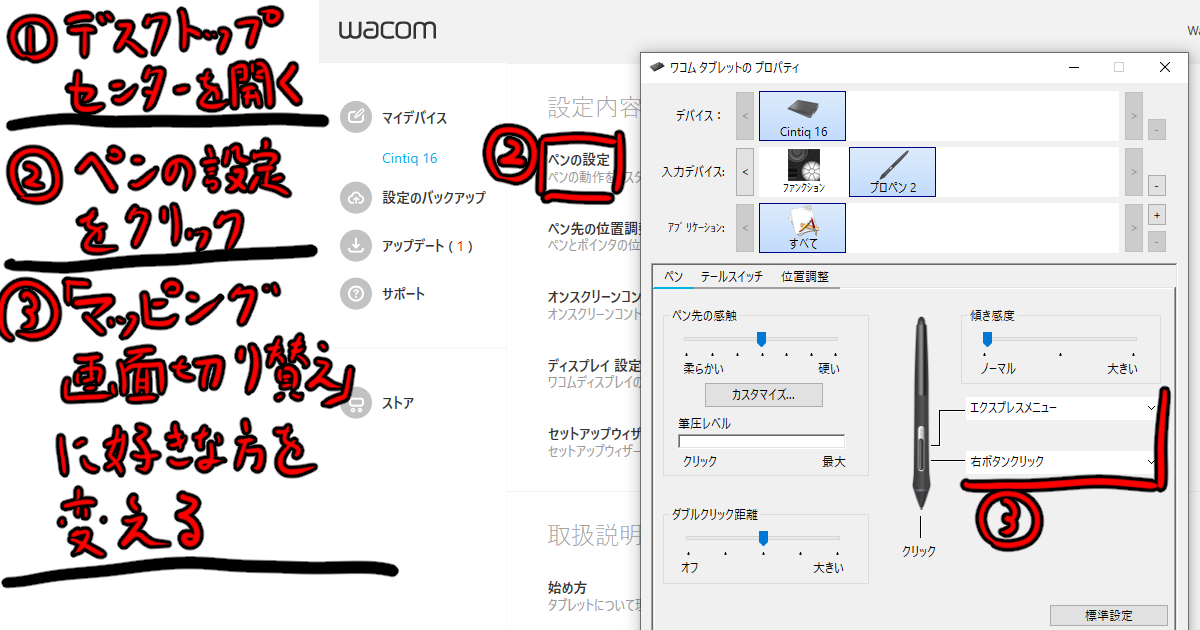
また、マッピング画面切り替えというのもご紹介します。
デスクトップと液タブのカーソルを切り替える方法でこれをやらないとデスクトップでしかマウス認識がされなくて液タブのタッチペンが画面1である、デスクトップにしか反応しませんでした。
やり方は
- デスクトップセンターを開く
- ペンの設定をクリック
- ペンのキー操作を「マッピング画面切り替え」に変更!
です。
これでタッチペン操作をデスクトップか液タブどちらに対応させるか自由に切り替えられるようになります。
②HDMI分配器とHDMIケーブル

DCP PHOTO
HDMI分配器で2画面同時表示できますが画面表示は常時1つだけでいいなら切替機でもOK
次にHDMIケーブルですが両方HDMIの差込口のタイプにします。
これはHDMI分配器とPC本体に接続するケーブルがないためです。

Wacom Cintiq 16を使用してみて

特に不満ないです!
簡単に言いますと
- 「アナログに限りなく近い感覚でイラストが描ける」
- 「ペンも強弱に細かく対応しており、ものすごく精度がいいのでイラスト作成で困らない」
Wacomは安心安全の日本製
海外製の液タブでしたらWacomの半額で買えたりもできますが、なかなか試す機会もなく基本購入は通販だと思います。
(地元の電気屋に液タブが売ってなかったので)
メーカーによっては保証が怪しかったり、不良品が届くことが多いのですが
タブレットメーカーで有名なWacomですと、(ノジマオンラインにて購入した場合)保証が5年あります。
信頼できるものでしたらWacom一択です。
タッチペンが優秀
Wacom pro pen
これは上位版と同じペンが同封されています。
まとめ
- ペンにボタンが二つついており、自分の好きな機能機能にカスタマイズできる
- 逆さまにすると消しゴムになる
- 充電がいらない
- 軽くて持ちやすい
- 長時間描いてても手が疲れない
このペンはイラストのプロにも相当需要があるようで上位版でなくてもこのペンが同封されるのはありがたい限りです。
実際に使用しても
- 本当に紙に書いているように書ける
- ひっくり返すと消しゴムになるのは便利
- 強弱もはっきり反映される
- 追尾性能力文句なし
つまり超優秀なペンです。
文句ないです。
シンプルなデザイン

DCP PHOTO
液晶と電源ボタンのみです!
変に多機能な製品も多いですが「Cintiq 16」はシンプルです。
沢山ボタンが付いていると混乱するかもしれませんし、ここは個人的にありがたく思いました。

書いていてドットが気にならない
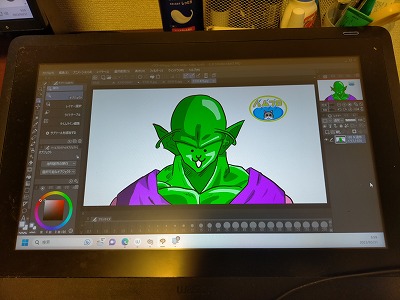
解像度が高く、鮮明に映るため特に不満はないです。
すごく細い絵をかなり拡大して書くときは流石に気になりますが、通常版なのでそこはWacom Cintiq Pro 16でないのが原因でしょう。
ほんとにそれぐらいの小さな不満しかないです。
普段は気になりません。
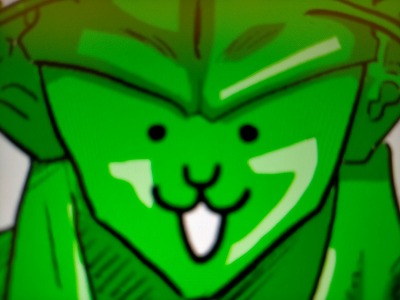

ブログのイラストならpro版でなくても問題ない
私が持っているのはWacom Cintiq 16でありWacom Cintiq Pro 16ではないほうですが、ブログのイラスト作成としては特に不満を感じません。
なのでWacom Cintiq Pro 16でなくて大丈夫です。
最後に
レトロゲーム風にもできます。

自分の仕事としてブログのイラスト作成からPC取り込みまでの作業効率が圧倒的に上がりました。
PCと連携しているのでPCから取り込んだ背景なんかはすぐに取り込めます。
わからないツールだらけかもしれませんがアナログ時代と比べてどれだけ作業が楽になったのか比較しましょう。
ツールの数が多いので細かい説明はなしにします。

昔
- 下書き スケッチブックと鉛筆
- 線画 スケッチブックとマジック
- スマホ取り込み Camscanner
- スマホで色付け ibispaintsX
- フォルダ移動 cameraフォルダに移動
- スマホ同期 PCと同じ回線にしてスマホ同期アプリ
- アイキャッチ作成 CANVA
- サイズ変更 ペイントツール
今
- 下書き、線画、色付け、アイキャッチ、サイズ変更
Wacom Cintiq
CLIP STUDIO PAINT PRO
で全て可能

イラスト作成で悩んでましたらWacom Cintiq 16とCLIP STUDIO PAINT PROの組み合わせいかがでしょうか?









