皆さんはデータ復旧ソフトをご存じですか?
パソコンのデータを消してしまうことはだれしも一度はあるかもしれません。
間違って削除してしまったり、ウイルス侵入により消えてしまったり人によって理由は様々です。
ですが、どうしても復旧しないと困ることがあります。
業者への依頼をしないと失ったデータの復旧は難しいと思う方が大半だとは思いますが、どうしても手間とお金がかかってしまいます。
ですが、皆さんに朗報です!
実はデータ復旧ソフトを使用することによって自力で失ったデータを復旧することは可能なのです。
今回はデータ復旧ソフトであるEaseUS Data Recovery Wizardについての解説になります。
EaseUS Data Recovery Wizardについて
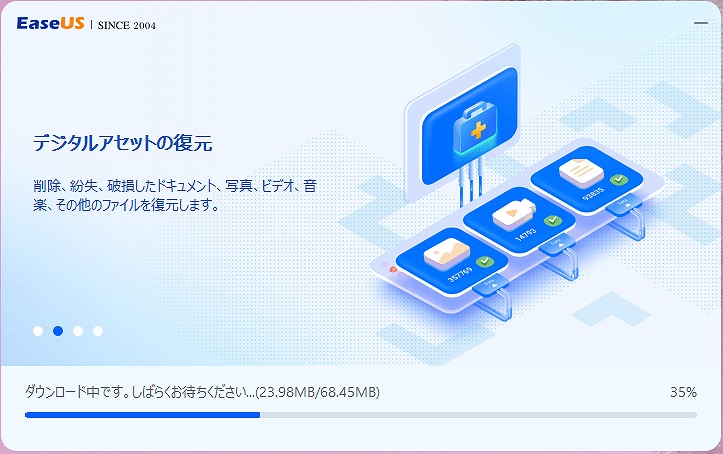
EaseUS(イーザスソフトウェア)さんのデータ復旧ソフトです。
EaseUSは、2004年に創設され、データ管理領域に特化したソフトウェアのリーディング開発会社として、お客様にデータリカバリ、データバックアップ、パーティション管理、システム最適化など使いやくて効果的なソリューションをご提供しております。
出典:EaseUS HPより https://jp.easeus.com/company/
また当記事はデータ復旧ソフトのお話ですが、他にもEaseUSさんでは「クローンソフト」「パーティーション管理ソフト」「データ移行ソフト」など様々なツールがございます。
EaseUS Data Recovery Wizardはデータ管理についてのプロが作成したツールなので実績多数で安心しやすいでしょう。
EaseUS Data Recovery Wizardの使い方
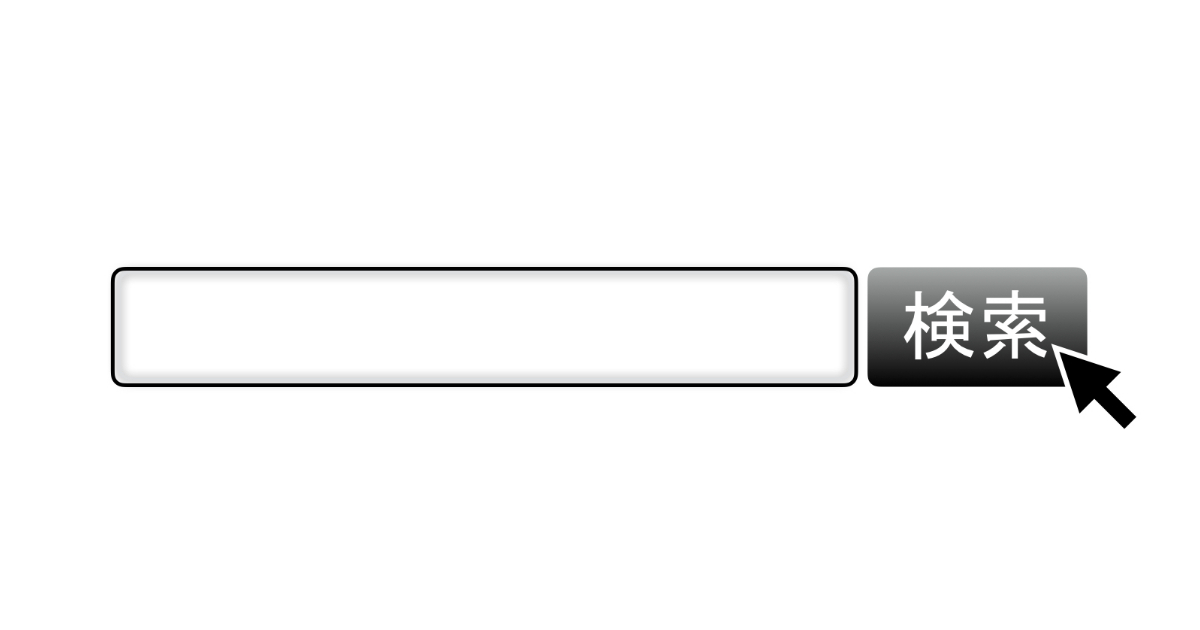
当記事はここからが本題で肝心なツールの使い方を解説していきます。
自力でデータ復旧する方法の雰囲気だけでも掴んでいただければお役に立てると思います。
今回はテストとしてEaseUS Data Recovery Wizardを使用いたしますが、手順は以下の通りです。
テスト内容:USBから削除したデータをEaseUS Data Recovery Wizard経由で復旧
- EaseUS Data Recovery Wizardをインストール
- USB上にあるデータを削除
- EaseUS Data Recovery Wizardにて復旧
- EaseUS Data Recovery Wizardをアップグレード(皆さんは任意)
インストール手順
- 「無料ダウンロード」を選択
- EaseUS Data Recovery Wizardを開いて「インストール」をクリック
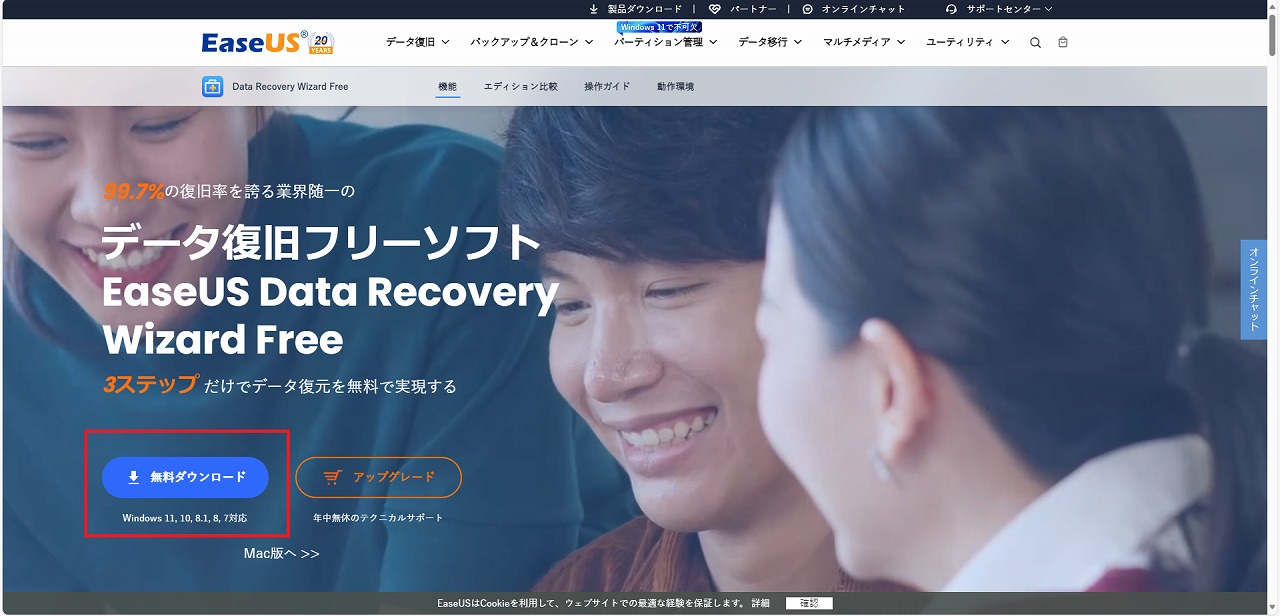
以下よりダウンロードができます。
EaseUS Data Recovery Wizard をダウンロードする
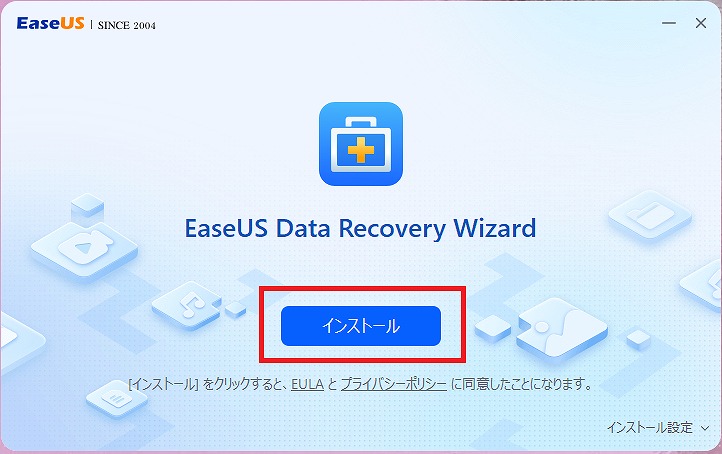
USBのデータを削除
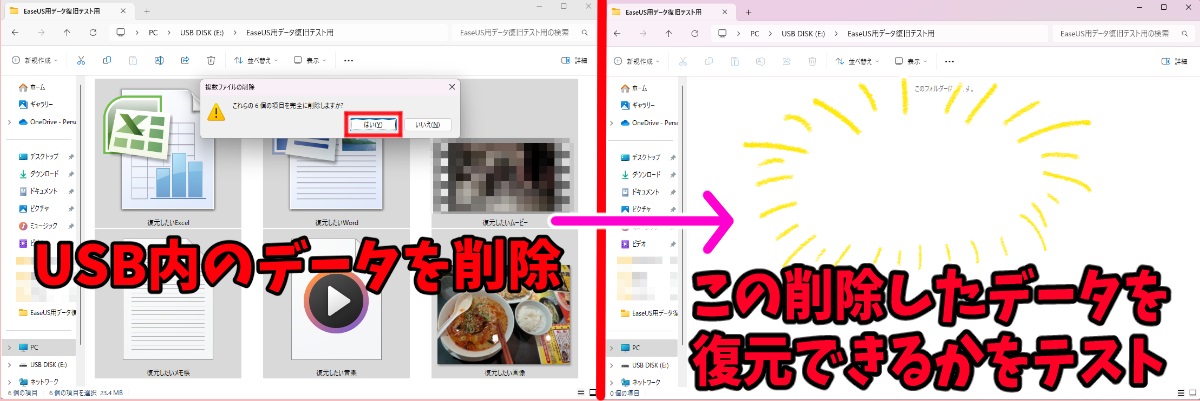
こちらはUSBフォルダ内での作業です。
今回は皆さんにお見せするためのテストになります。
USBから以下のファイルを用意してわざと空っぽにします。
- Excel
- Word
- メモ帳
- JPG(画像)
- MP3(音楽)
- MP4(ムービー)
この削除したデータをEaseUS Data Recovery Wizardから復旧できるかどうかテストいたします。
USBから削除したデータを復旧する
こちらはEaseUS Data Recovery Wizard内での作業です。
先ほど削除したUSB内のデータをデータ復旧ソフトで復旧できるか試してみましょう。
- EaseUS Data Recovery Wizardを開く
- スキャンが始まるので完了まで待つ
- 復旧したいデータを探す
- 復旧画面へ
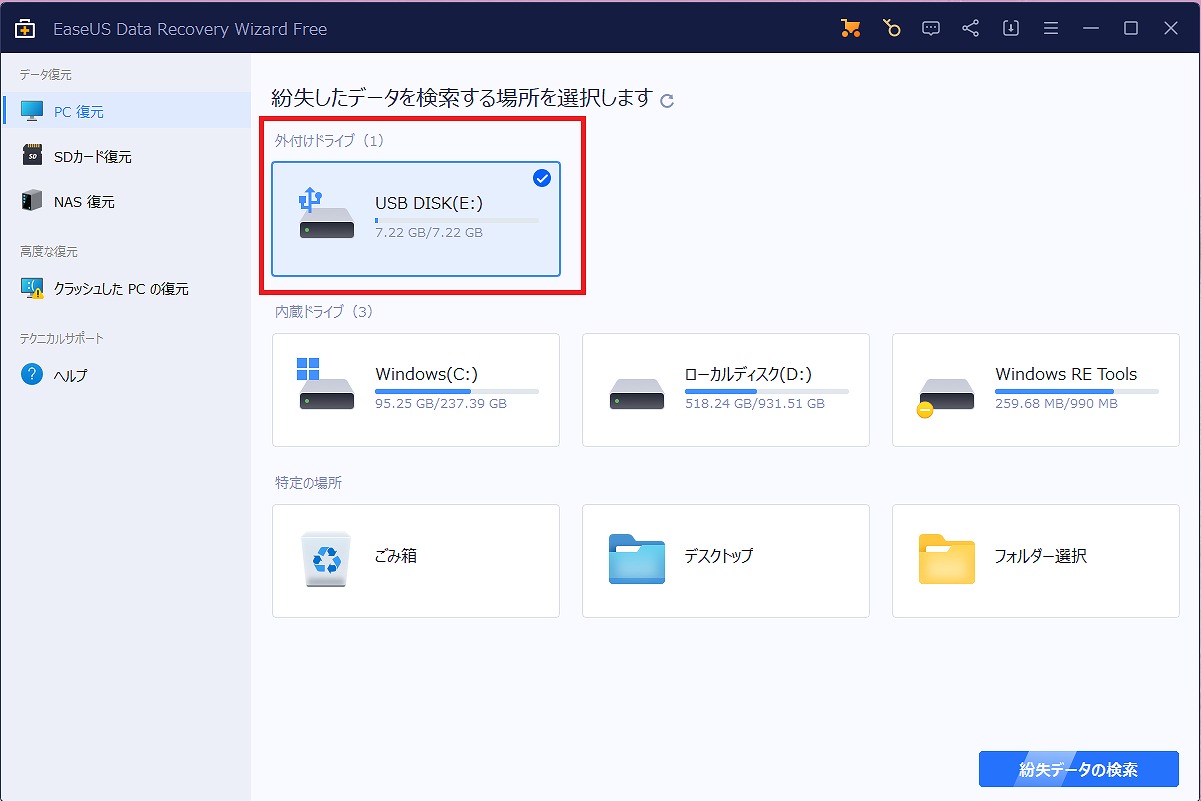
今回は「USB」のアイコンを選択します
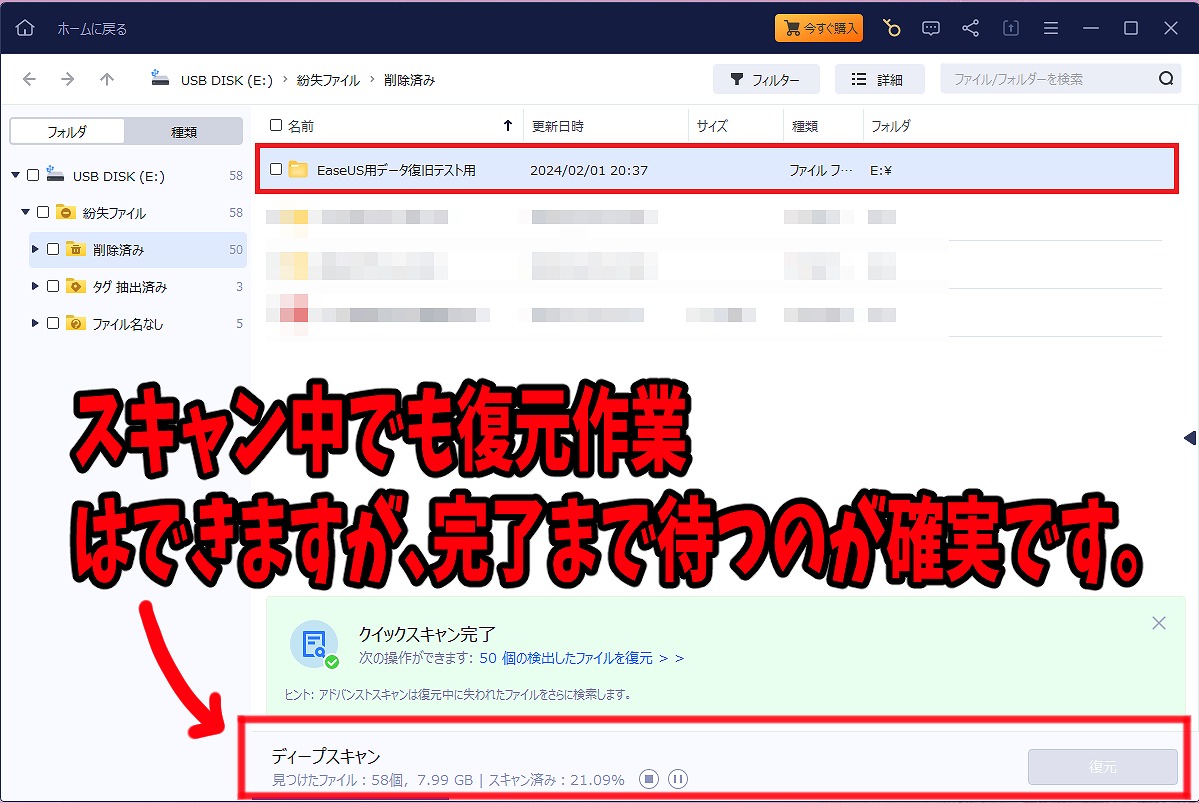
スキャン中でも作業はできますが、終わるまで待つのが確実です。
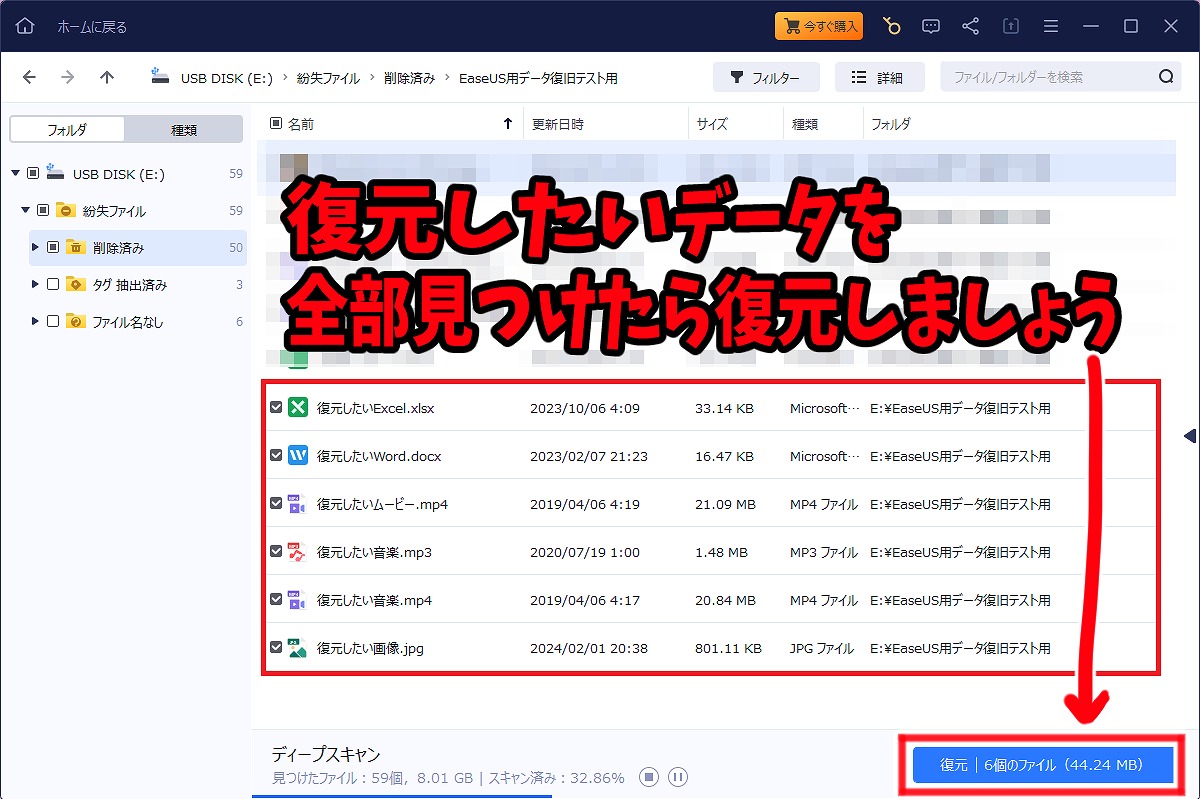
復旧したいデータに☑を入れたら画面右下の「復旧」ボタンを選択すれば復旧作業開始です。
画像は無料版ですが結果は消したデータは全て破損しているとのことで、破損状態なら復旧できるとのことでした。
修復するには有料版が必要とのことですが、無料版だとどうなるか検証したいのでこのまま進んでみましょう。
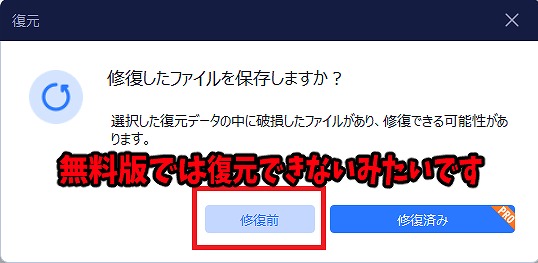
データは6データ全て破損していて中身を見れませんでした。
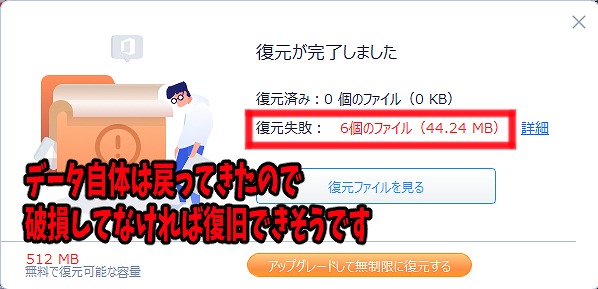
ライセンスを適用する
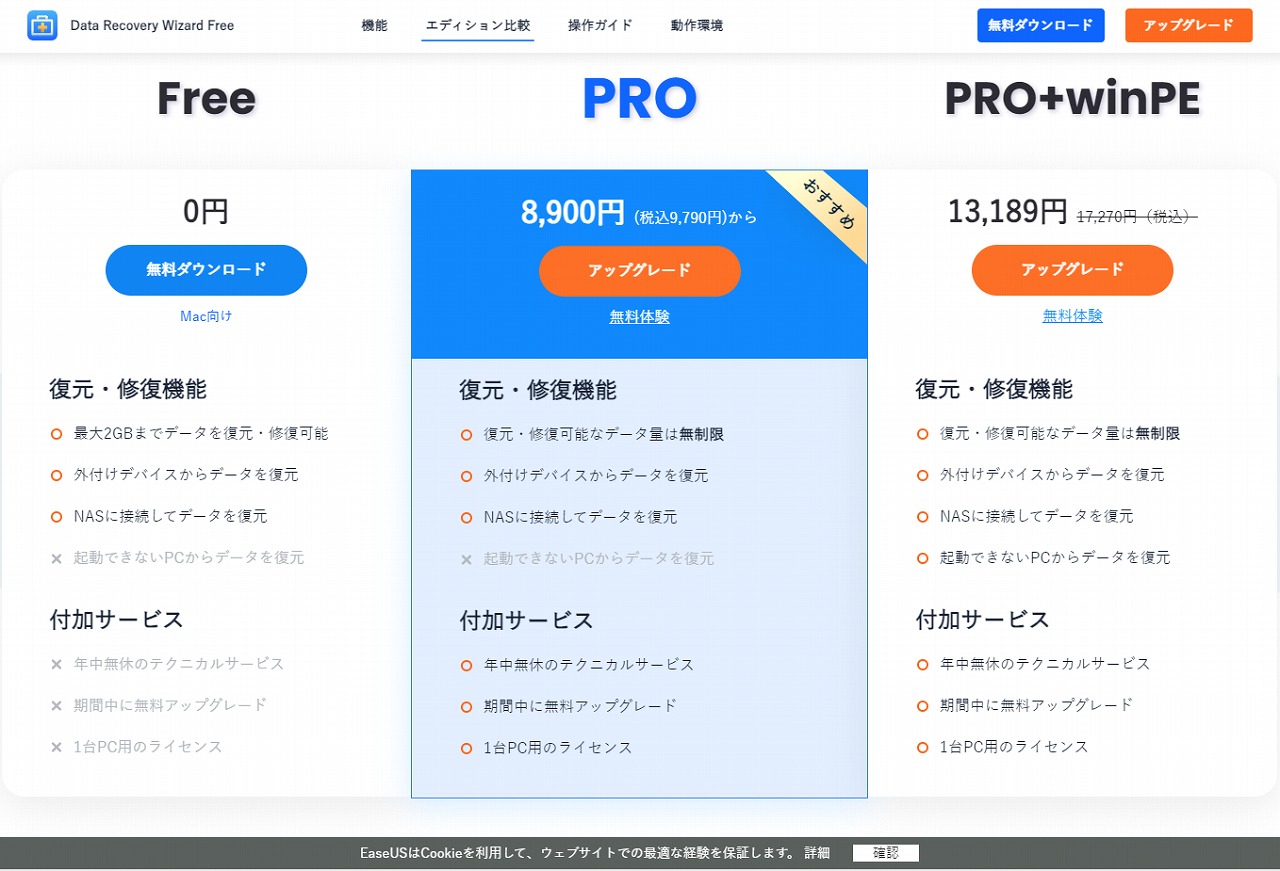
有料版検討の方はライセンス購入後ライセンス入力することですぐに有料版を使用することができます。
主な特徴としては「無制限のデータ修復」や「テクニカルサービス」を受けることができるようになります。
無料版ですと破損していたファイルを復旧できなかったため、今回は課金してアップグレードもいたしましたのでアップグレードの方法も解説していきます。
すでに課金をしてライセンスを発行済みのパターンです。
- EaseUS Data Recovery Wizardの画面右上の「カギ」マークを選択
- 受け取った「ライセンスコード」を入力
- 完了
- 完了確認
- 【おまけ検証】有料版にして破損ファイルの復旧を試してみると?
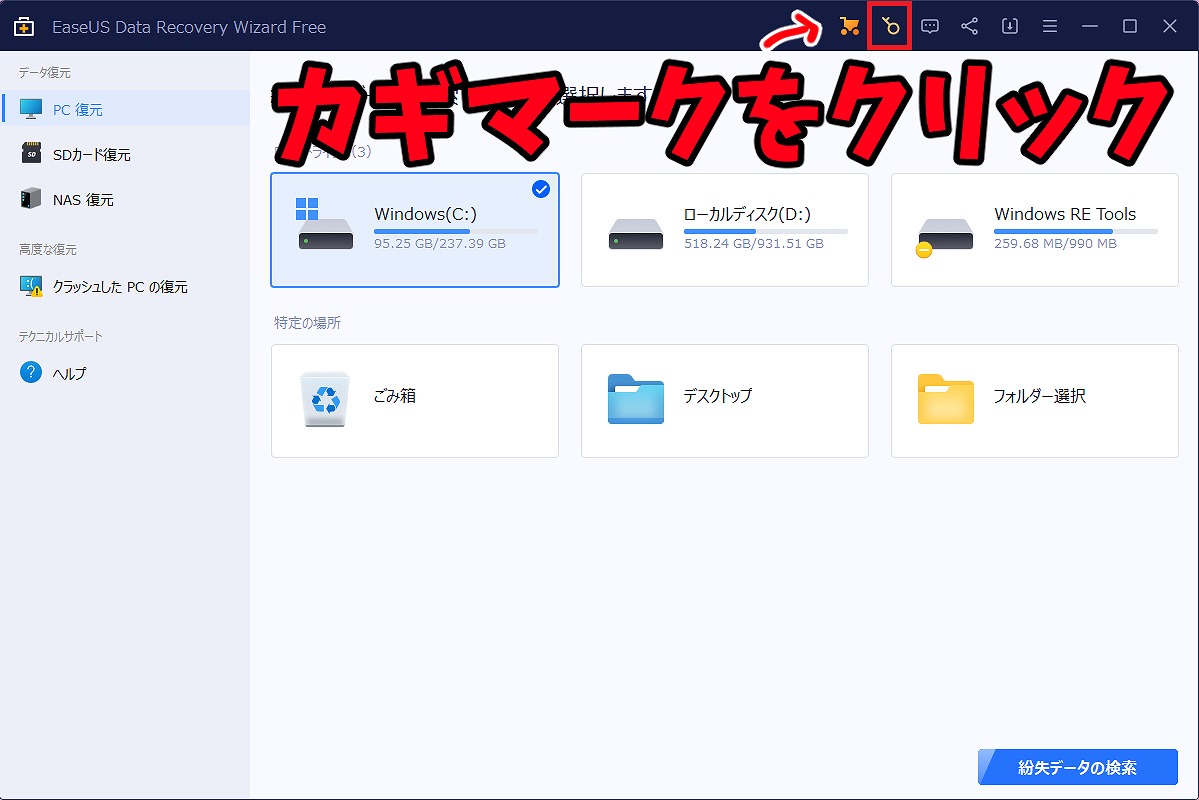
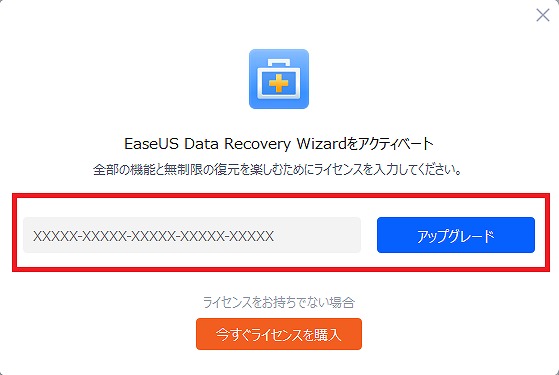
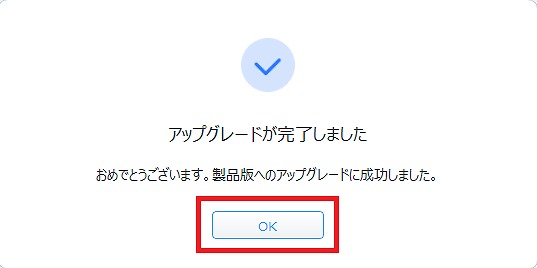
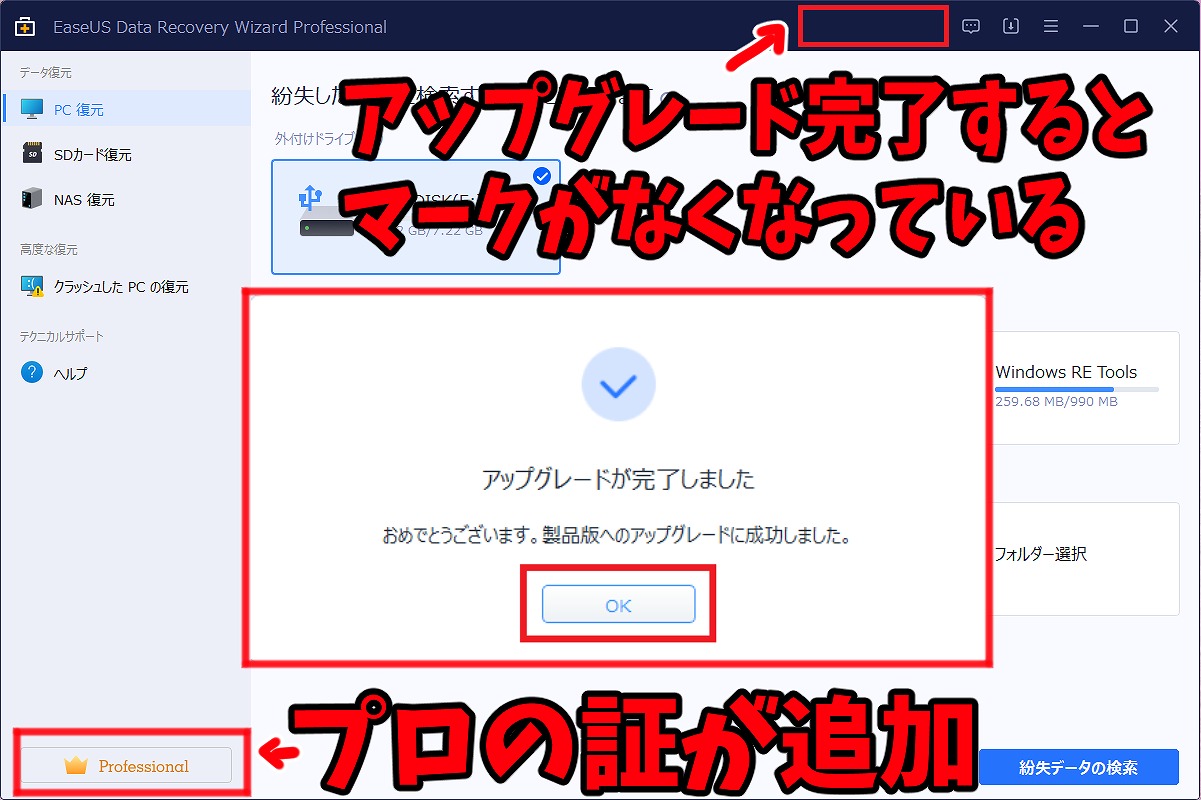
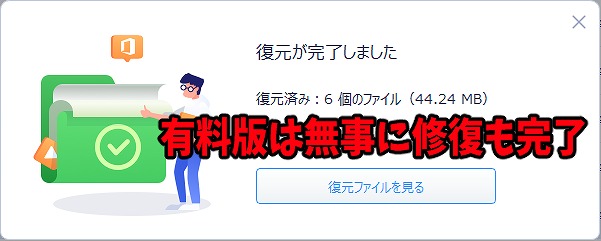
USBから以下のファイルを用意してわざと空っぽにしてEaseUS Data Recovery Wizardを使用して復旧する作業を有料版にしてから再びやり直してみました。
- Excel
- Word
- メモ帳
- JPG(画像)
- MP3(音楽)
- MP4(ムービー)
特に警告もなく有料版にすることで何事もなかったかのように復旧してくれました。
さすが有料版です!
EaseUS Data Recovery Wizardを使ってみた感想
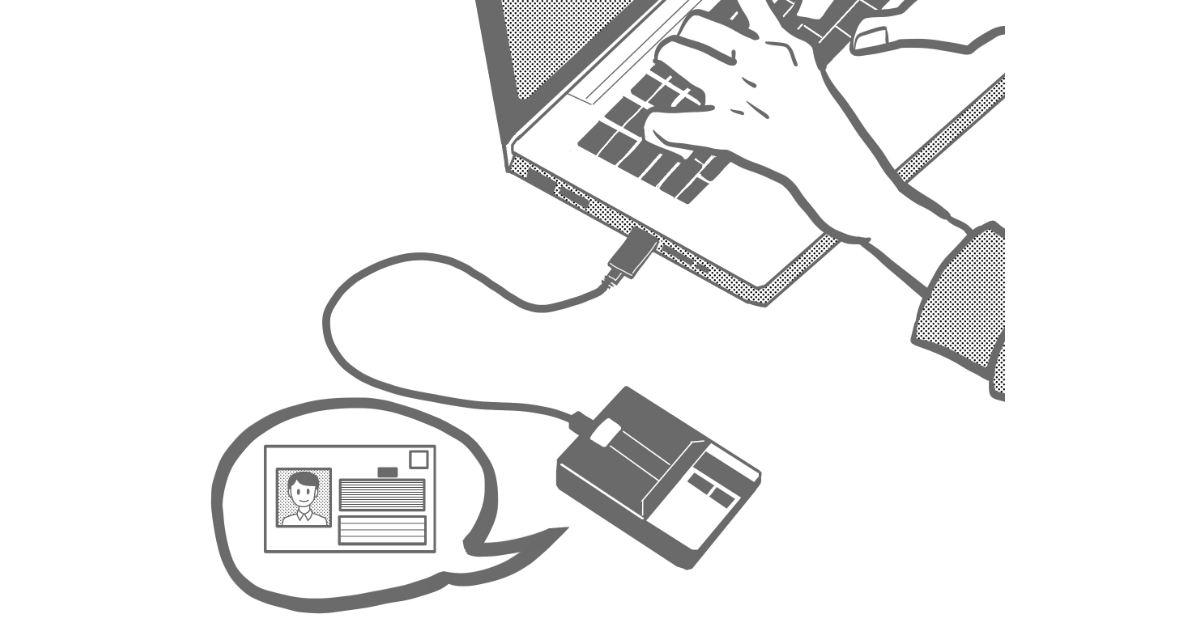
今回は「USB」から削除したデータの復旧をしましたが、「Cドライブ」「Dドライブ」「ゴミ箱」「デスクトップ」からでも復旧はできます
EaseUS Data Recovery Wizardを使ったみての感想です。
辛口で言いますと無料版ですと、スキャンと復旧(破損したまま)しかできない印象でした。
無料版だと必ず復旧までできるとは限りませんが、まずは使いやすいツールなのか無料版で体験版として使用して使いやすかったら有料版にアップグレードして使用してみてはいかがでしょうか?
よかった所
簡単操作で特に苦戦するようなこともなかったです。
- どこから削除したデータを探したいかはアイコンをクリック
- スキャンが完了まで待つ
- 削除済みデータから探して復旧する
手順にするとこれだけです。
昔でしたら業者に頼むのが当たり前だったデータ復旧作業ですので、データ復旧となるとすごく難しいイメージが強いと思いますが、実はそこまで難しいものではありません。
「復旧したいデータの名称がわからない」と探すのに苦労するかもしれませんが問題点はそこぐらいです。
一度使えば感覚を掴めるので問題なく操作できるレベルです。
気になる所
残念ながら無料版ですと破損ファイルが修復できなかったです。
2Gまでは無料版でも修復できると公式HPに書いてあったのですが、実際は修復するにはアップグレードをしなければできませんよって表記でしたので、無料版では実質修復不可能なのかな?と思いました。
(無料版での実験の後に有料版にアップグレードすることで問題なく修復できました)
無料版ですと修復までは難しいですが、データが破損さえしてなければ普通に復旧することはできるイメージです。


個人的には無料版でしたら体験版感覚なので失ったデータを見れるだけでも十分だと思うのですが、どう思うかは皆さん次第です(笑)
ご興味沸きましたら皆さんもお試しください。









