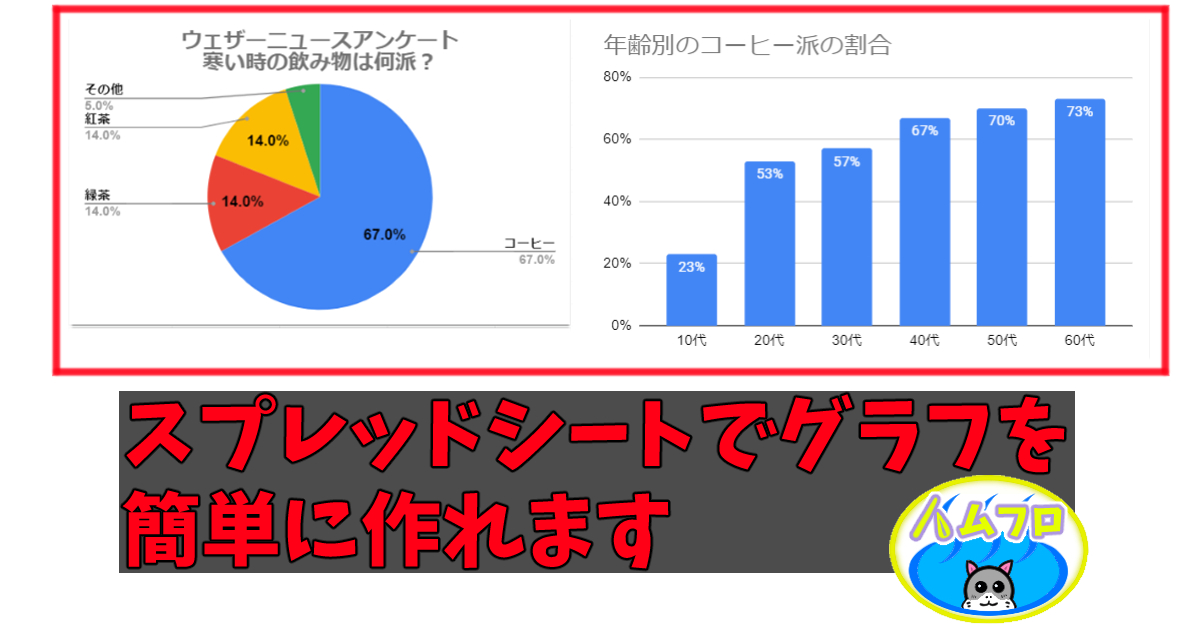こんなお悩みの方にオススメ
- 簡単にグラフを作れる方法ってなんかない?

他にもエクセルに似たような無料ツールもありますが、使い方を覚えるのに一苦労なのとグラフを作るだけに「MicrosoftOffice」を購入するのも抵抗ある方が多いと思います。
そんな時にはスプレッドシートをオススメします。
スプレッドシートを使うことで、エクセルがなくても無料で簡単にグラフが作れます。
今回は円グラフと縦棒グラフの作成をご紹介します。
簡単解説記事となっておりますので初めての方でもご安心ください。
スプレッドシートを使える条件
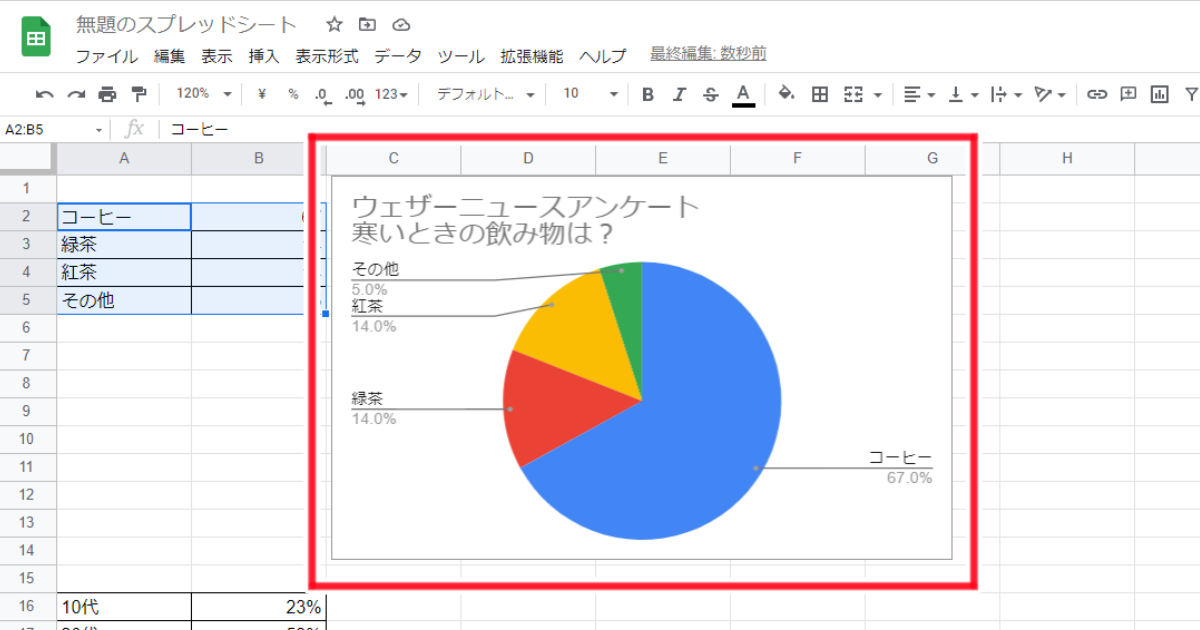
googleアカウントの登録のみです。
スプレッドシートもそうですが、googleアカウントの登録も無料でできます。
googleアカウントの登録についてはノジマさんのHPにわかりやすく書いてありましたので載せます。
スプレッドシートでグラフの作成をしてみる
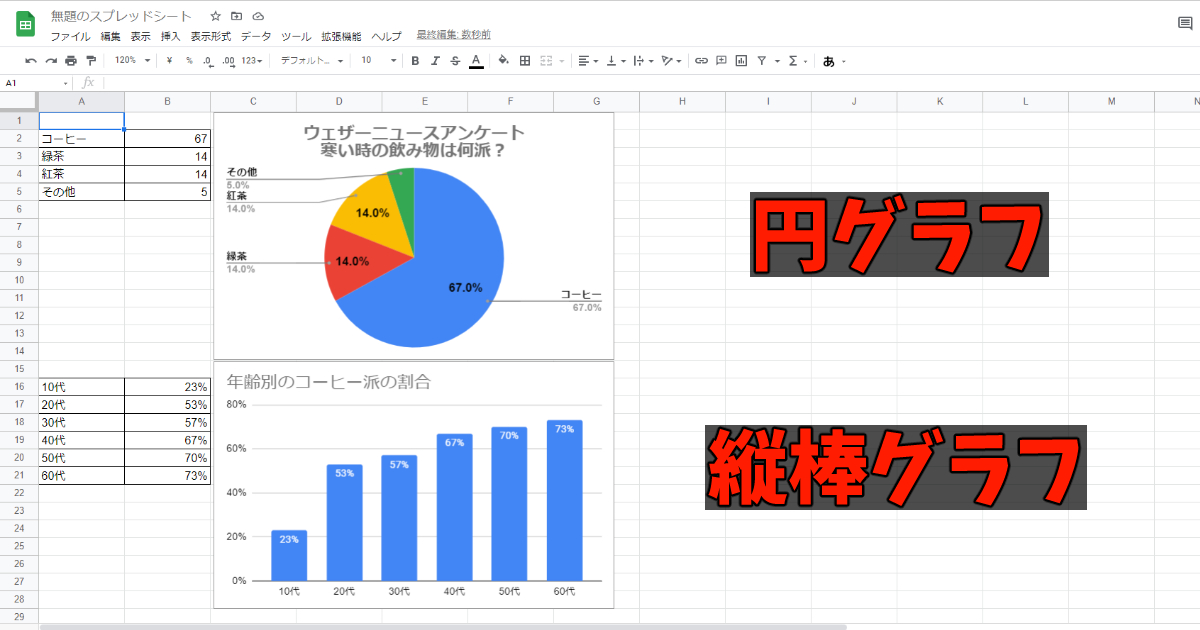
過去記事で使用したグラフと全く同じものを今回解説用に作成(再現)してみます。
スプレッドシートを開くまで
- 「スプレッドシート」で検索
- 「Google スプレッドシート: ログイン」をクリック
- googleアカウントのログインが必要なら登録情報を入力
- 「新しいスプレッドシートを作成」の「空白」をクリック
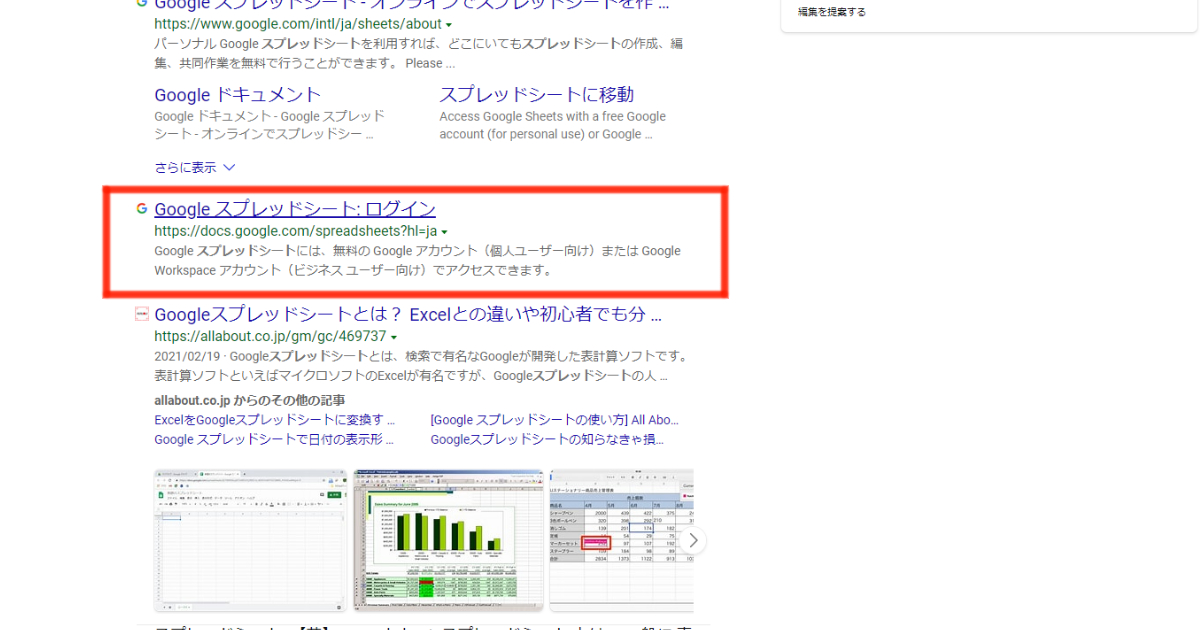
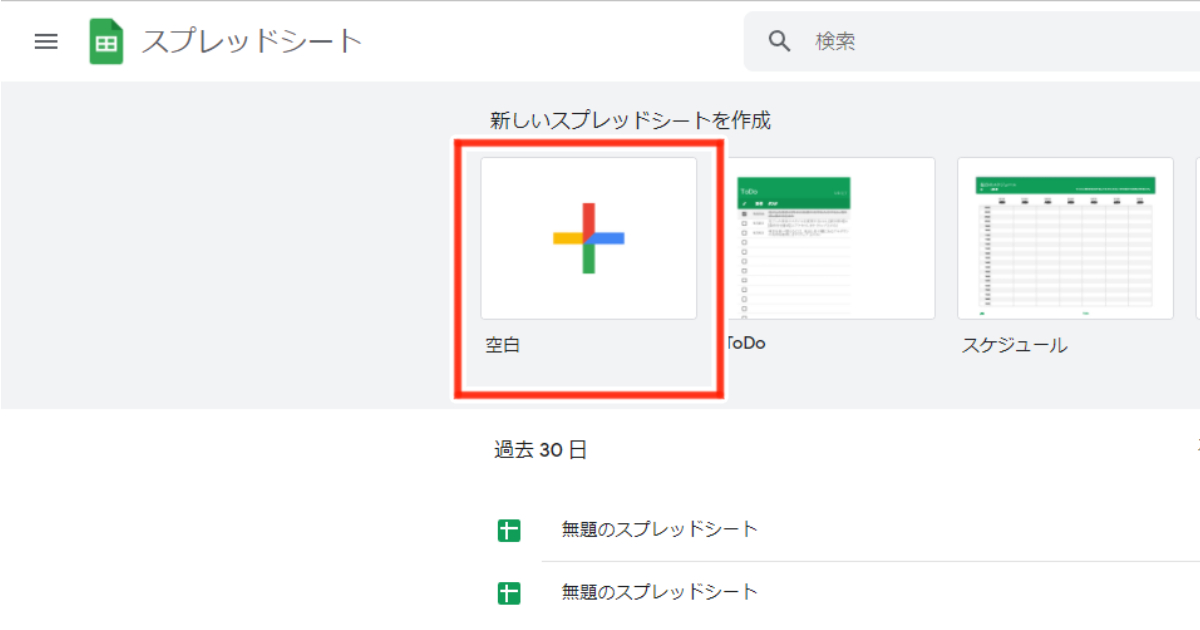
円グラフ作成
- グラフのデータ入力
- グラフに反映させたい部分をドラッグで範囲選択
- グラフの表示
- グラフのタイトルを表示
- グラフのタイトルを真ん中寄せにするなら
- 円グラフの表示形式を変更
グラフに挿入する文字や数値をセルに入力
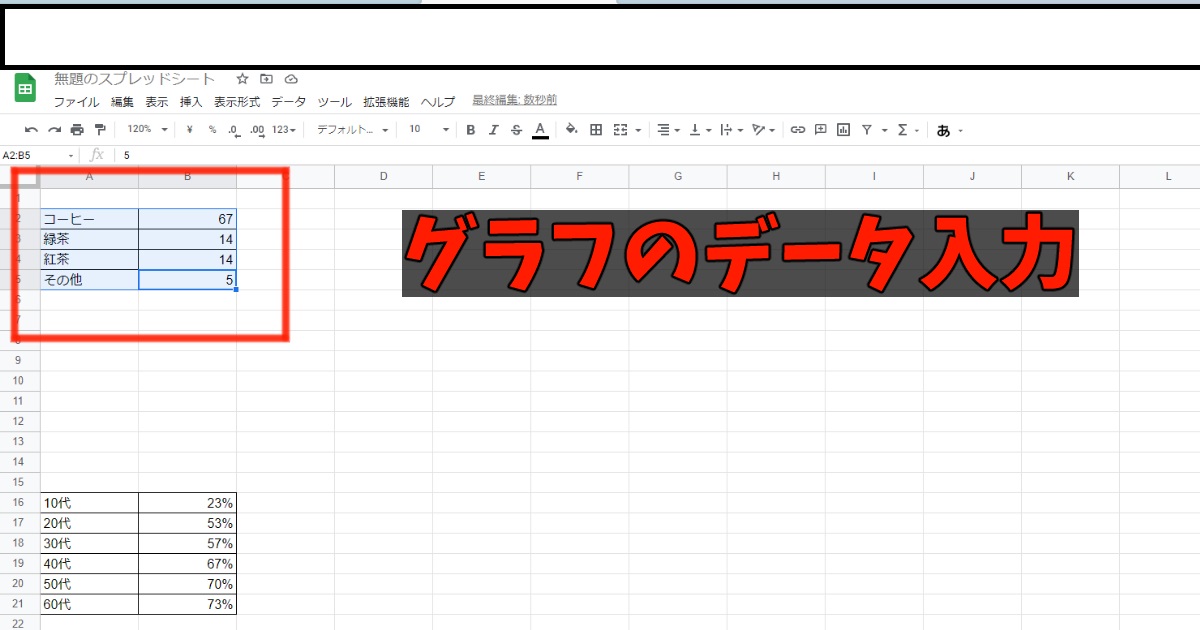
選択範囲を「メニューバー」から「挿入」→「グラフ」と選択
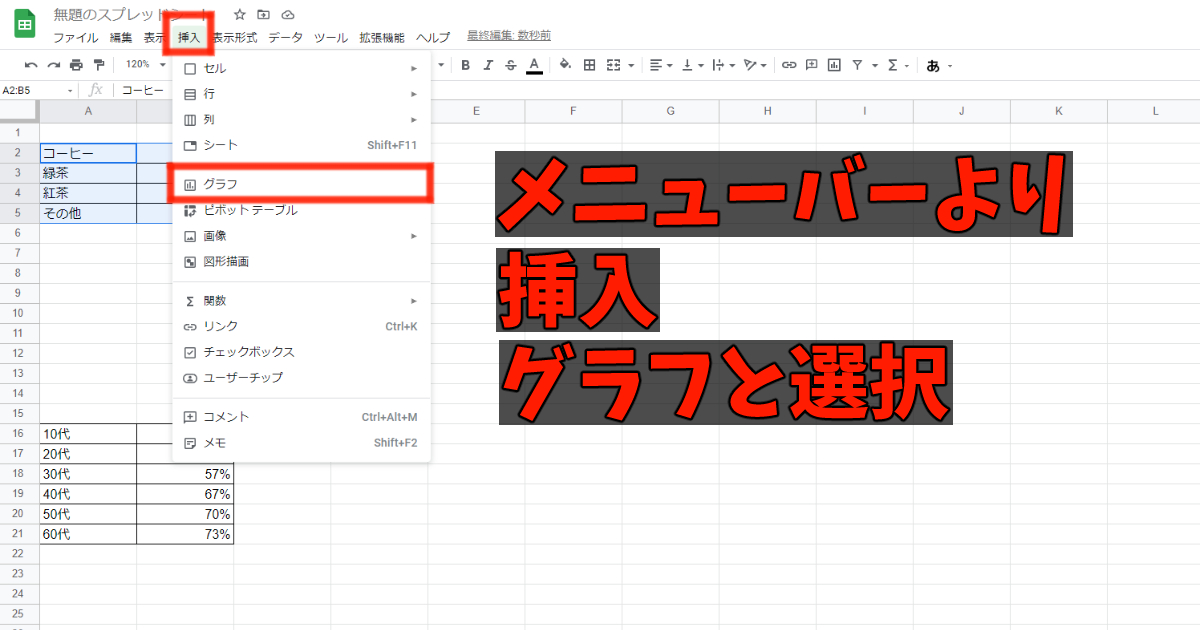
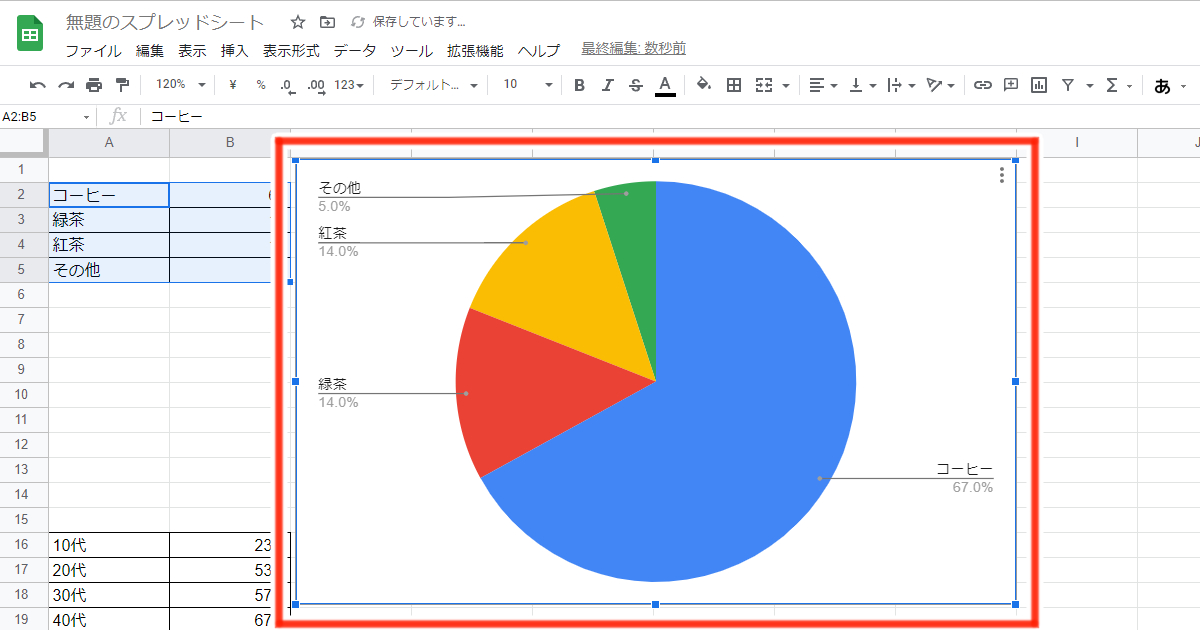
右端のグラフエディタから「カスタマイズ」→「グラフと軸のタイトル」→「タイトルテキスト」を選択
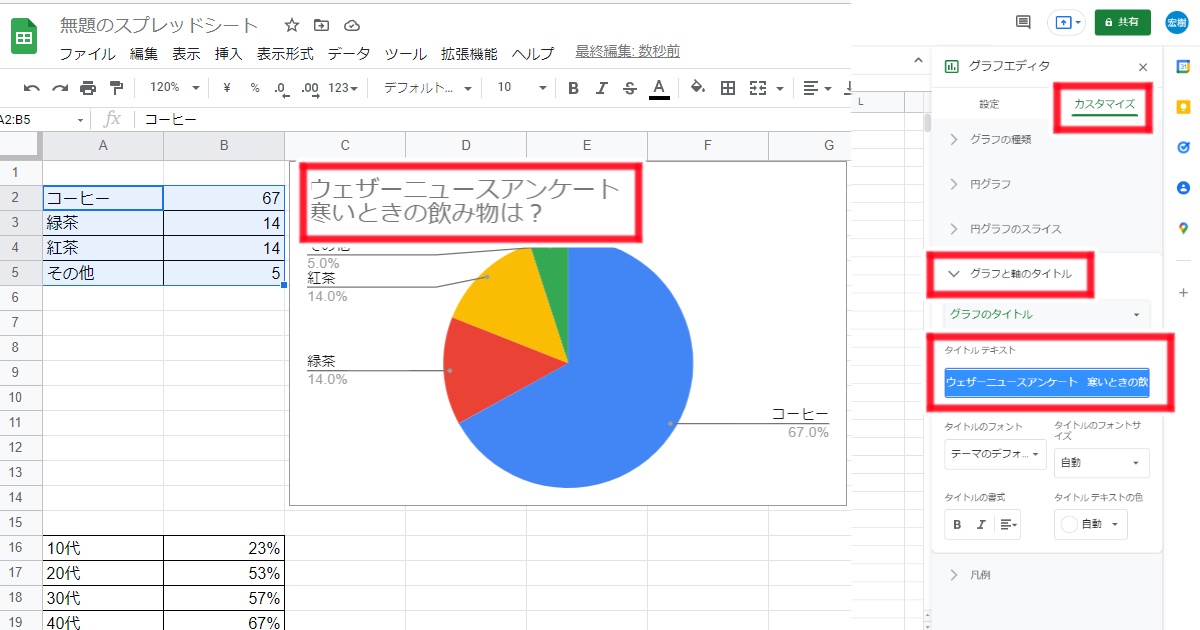
グラフのタイトルを表示できます。
右端のグラフエディタから「カスタマイズ」→「グラフと軸のタイトル」→「タイトルの書式」→「≡」を選択
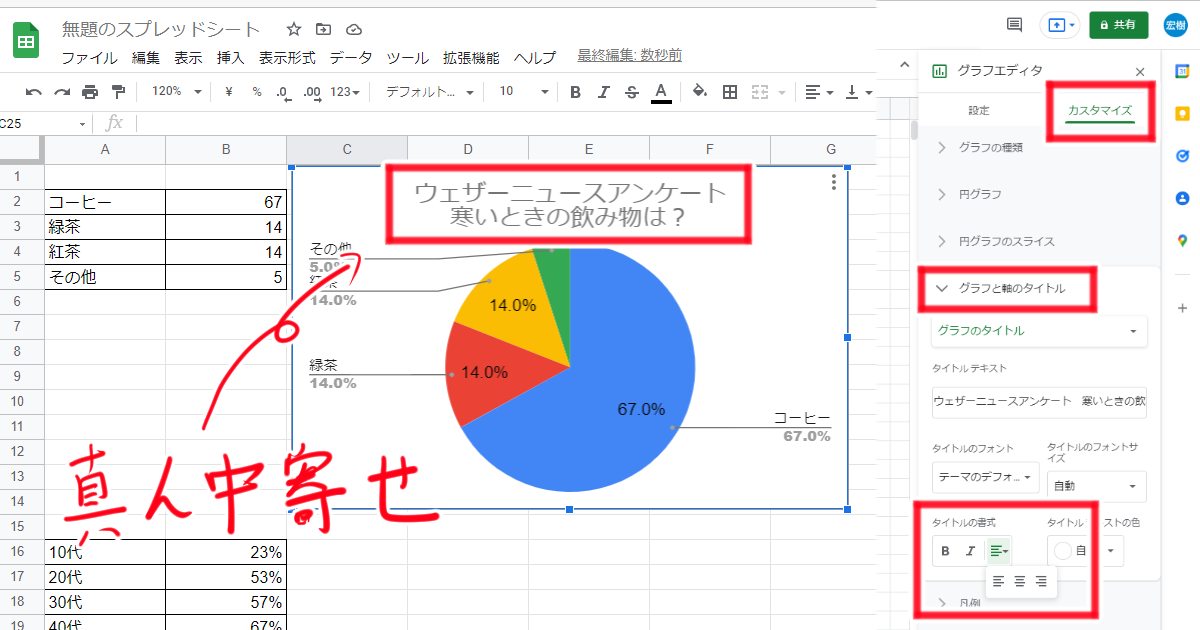
グラフのタイトルを右向きから中央寄せや左寄せに変更できます。
右端のグラフエディタから「カスタマイズ」→「円グラフ」→「スライスのラベル」→「パーセンテージ」を選択
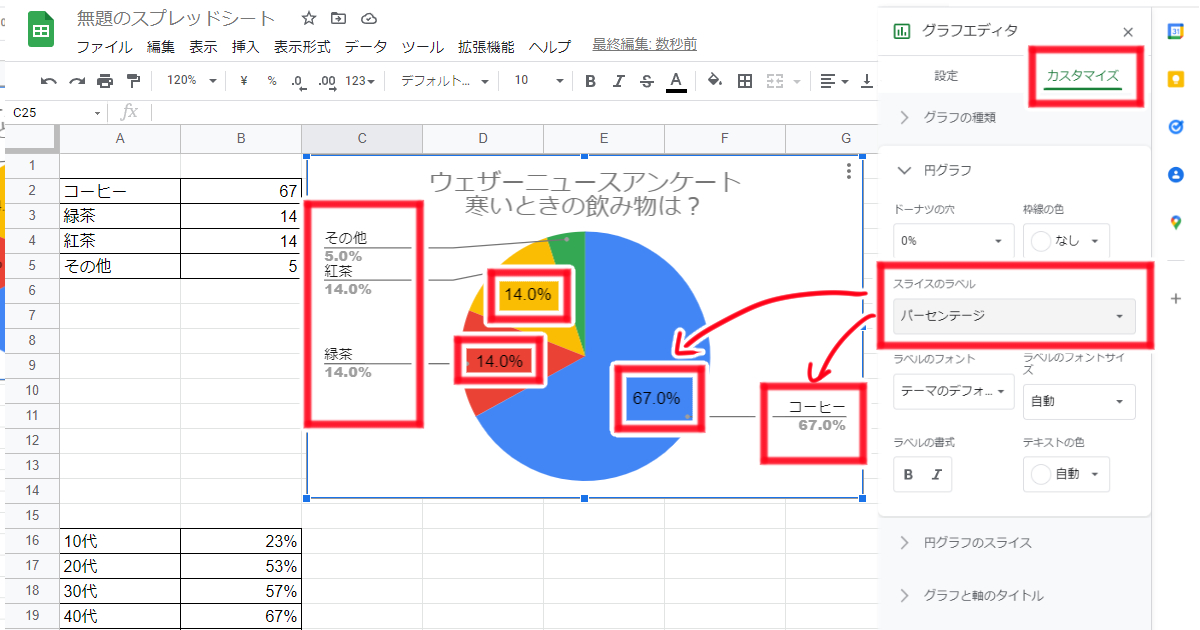
これで簡単な円グラフは作成できました。
縦棒グラフ
では今度は縦棒グラフを作成してみましょう。
とはいってもほとんど同じです。
- グラフのデータ入力
- グラフに反映させたい部分をドラッグで範囲選択
- グラフの表示
- 円グラフを縦棒グラフに変更
- 縦棒グラフの表示形式を変更
- グラフのタイトルを表示
グラフに挿入する文字や数値をセルに入力
選択範囲を「メニューバー」から「挿入」→「グラフ」と選択
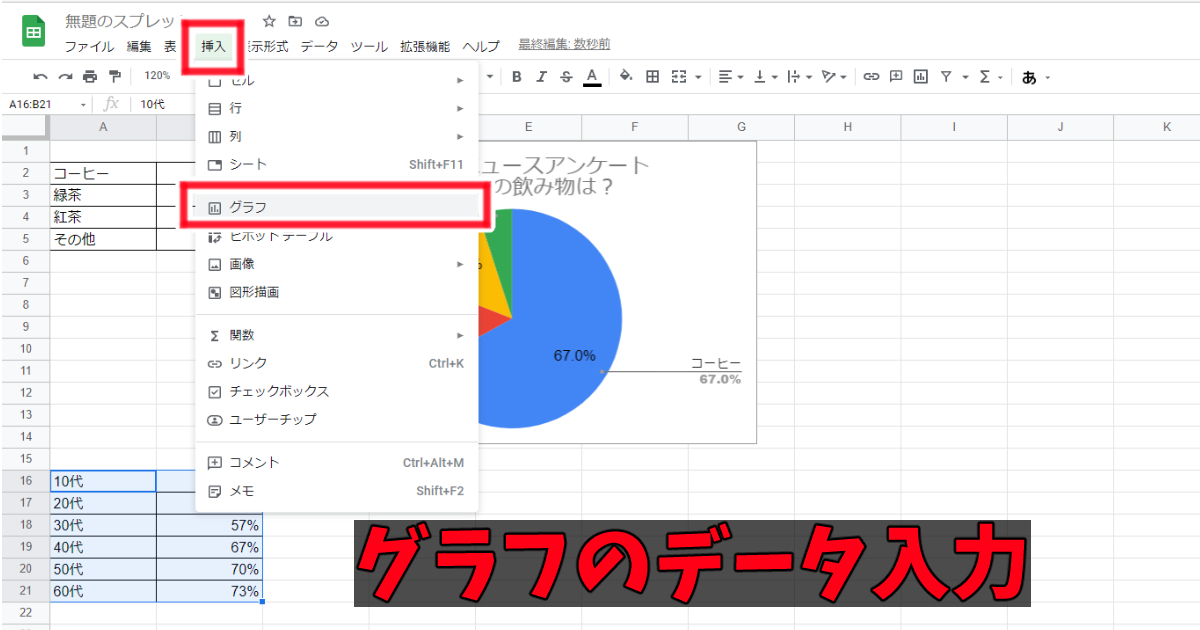
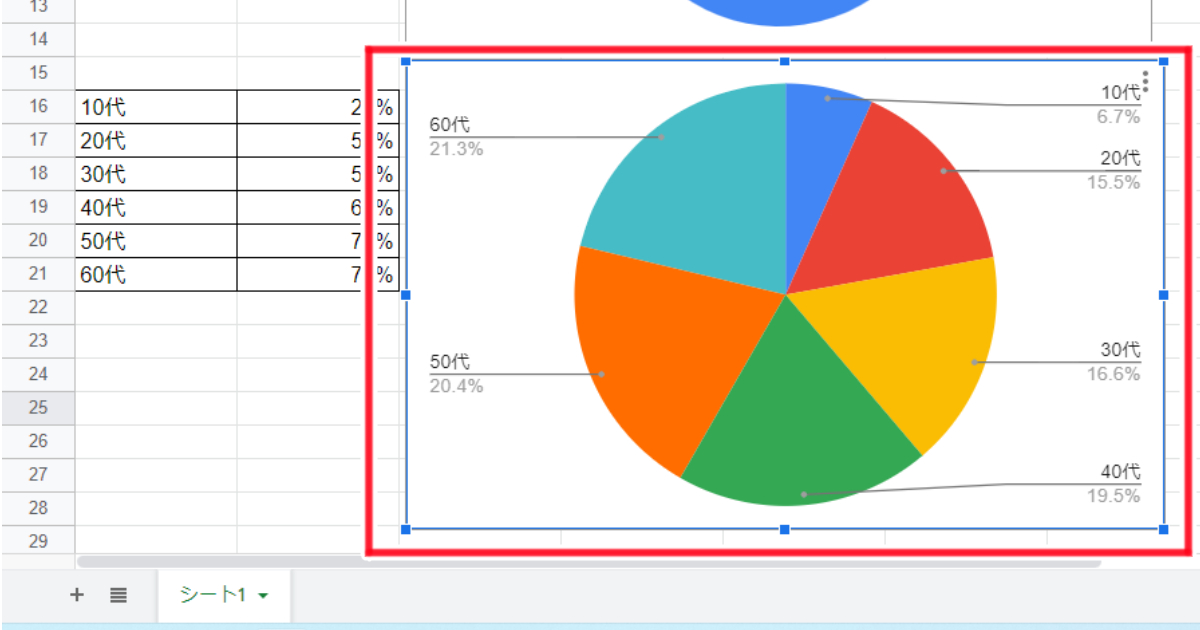
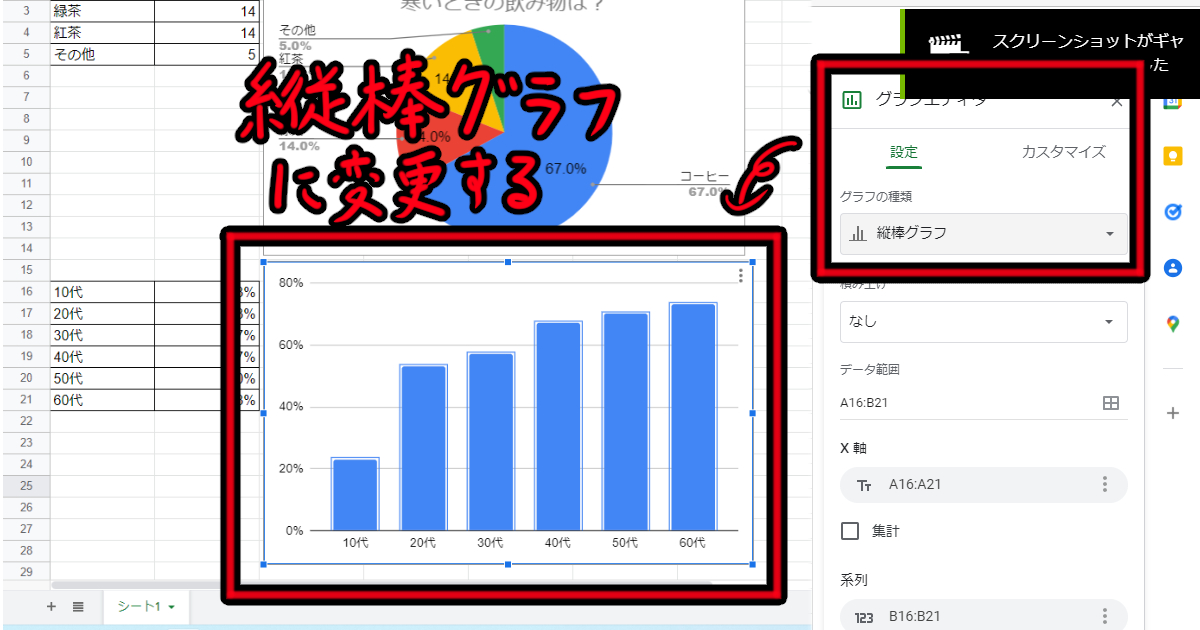
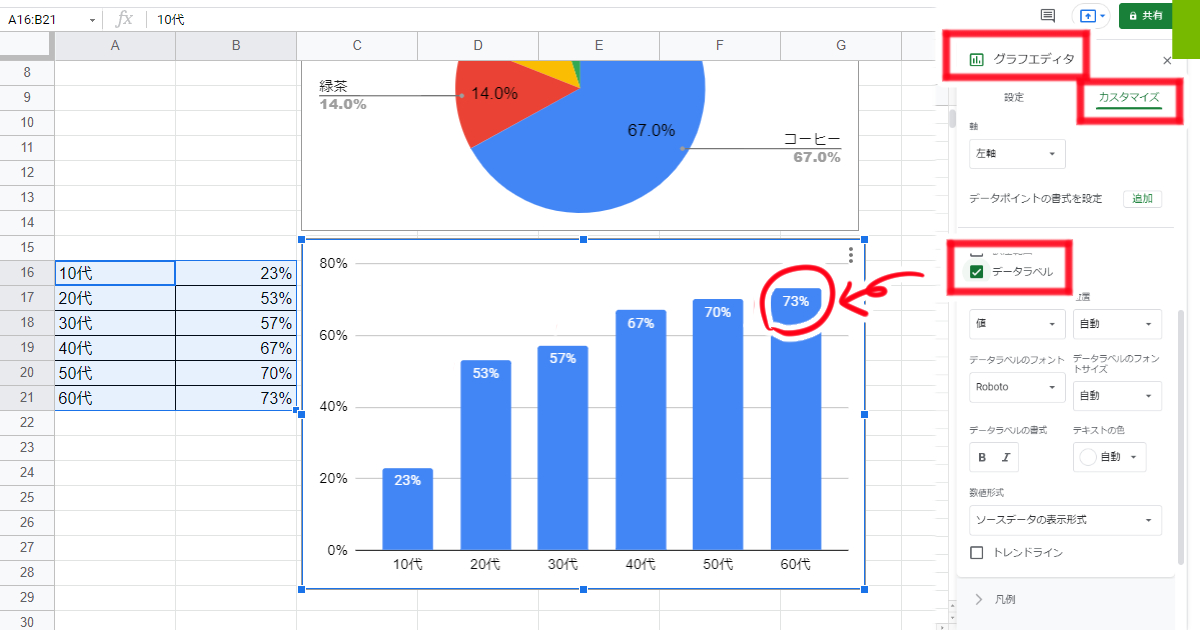
右端のグラフエディタから「カスタマイズ」→「系列」→「データラベル」を☑する
右端のグラフエディタから「カスタマイズ」→「グラフと軸のタイトル」→「タイトルテキスト」を選択
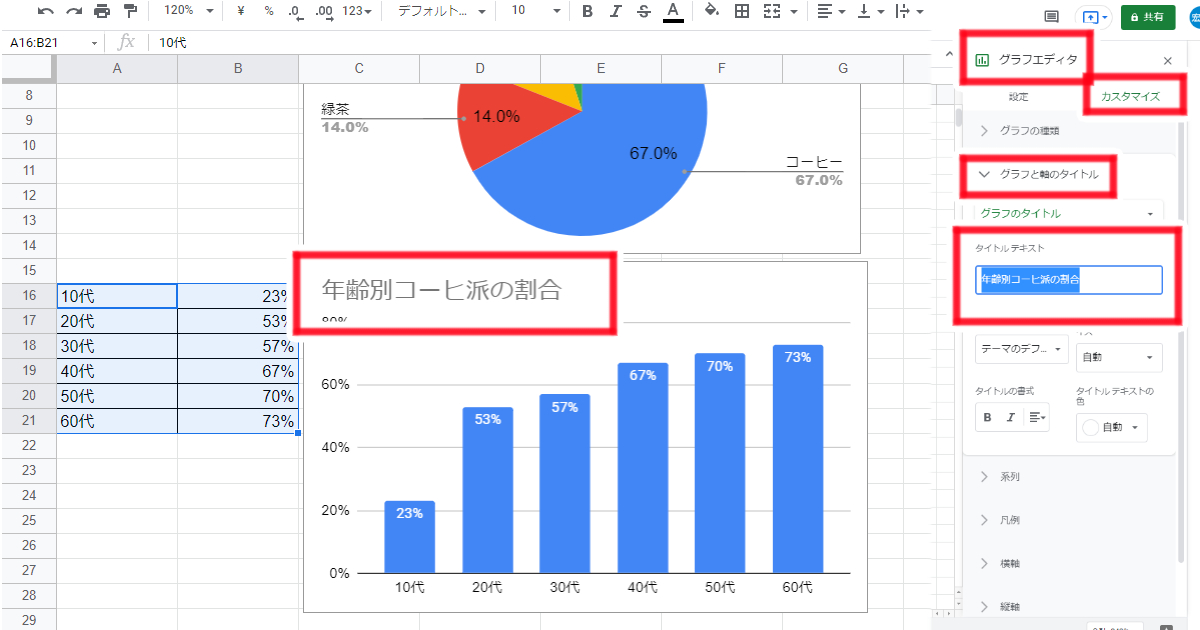
グラフのタイトルを表示できます。
これで簡単な折れ線グラフができました。
最後に

グラフの作成を簡単かつ無料でできる方法をご紹介しました。
ちなみに便利な保存機能をあるので、グラフのみを画像ファイルとして好きなところに保存することもできます。
そうすることで、
GOOD
- 私みたいにSNSで見せる用の画像として使用するのもよし
- プレゼン資料用として使うのもよし
- SNSで人に見せるのもよし
簡単な記事になりましたが、少しでも役に立てばうれしいです。