こんなお悩みの方にオススメ
- 『KindlePaperwhiteシグニチャーエディション』の使い方が知りたい方
本の中身は有料物なので勝手に映して著作権侵害にならないように、タイトルぐらいしか写すことができず、モザイク処理が多いですがご了承ください。
【kindle】は、Amazonが販売する電子書籍リーダーおよびプラットフォームで、『KindlePaperwhiteシグニチャーエディション』は【kindle】専用電子書籍リーダーです。
当記事では『KindlePaperwhiteシグニチャーエディション』の使い方についての紹介になります。
私が2年ほど使用してこれだけは知っていた方が役に立つと思ったことをまとめました。
初期設定などは解説しませんので知りたい方はこちらをどうぞ
『KindlePaperwhiteシグニチャーエディション』の使い方

『KindlePaperwhiteシグニチャーエディション』を使用する上でこれだけは覚えておいた方が役に立つ機能をご紹介いたします。
せっかくなので、一部機能においてはPCとの連携方法もご紹介いたします。
同期
- 画面上部をタップして「メニュー」を表示する
- さらにもう一回画面上部をタップする
- 同期をタップする
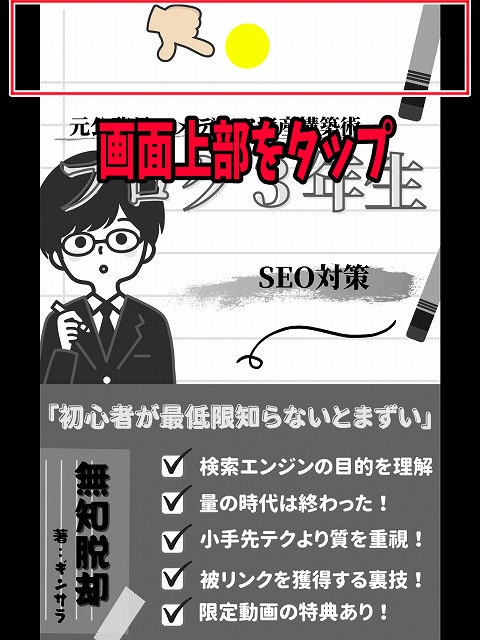
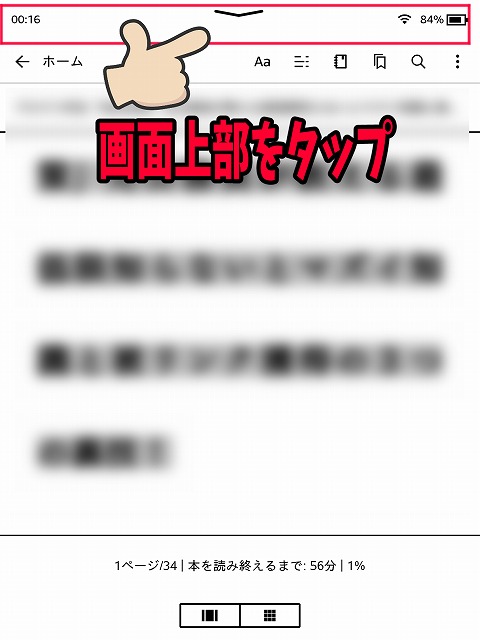
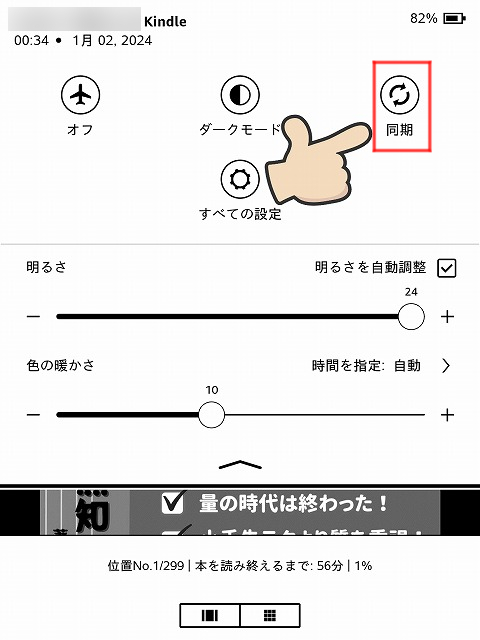
これはスマホやPCから『KindlePaperwhiteシグニチャーエディション』に端末を切り替えても、どこまで読んだかわかるようになります。
明るさ調整
- 画面上部をタップして「メニュー」を表示する
- さらにもう一回画面上部をタップする
- 「明るさ」「色の暖かさ」を設定できます。
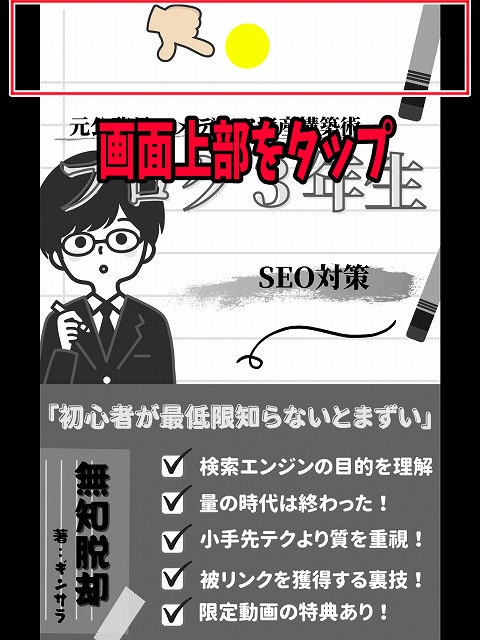
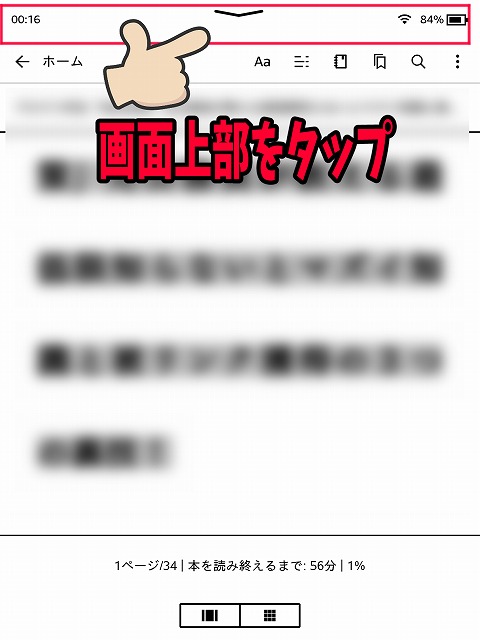
明るさの自動調整や時間指定もできます。
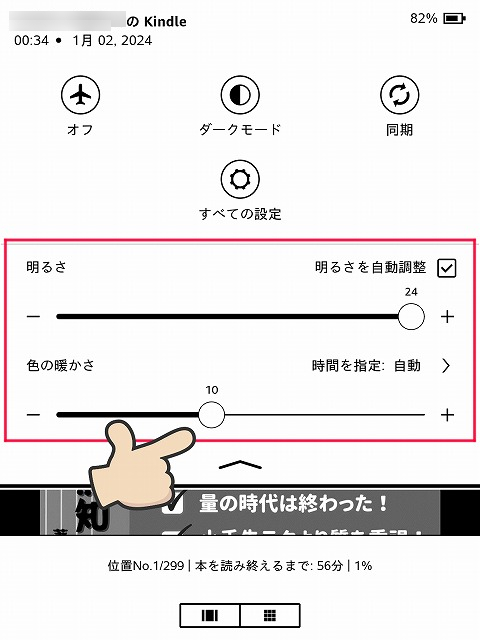
ページ移動する
- 画面下を上になぞるようにスライド
- 該当ページをスクロールバーで選択
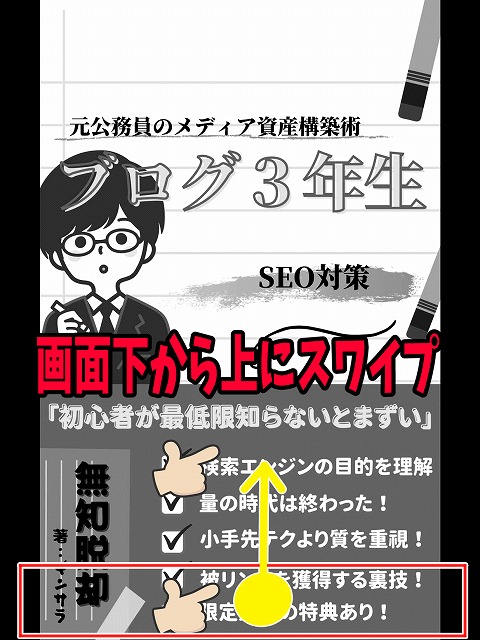
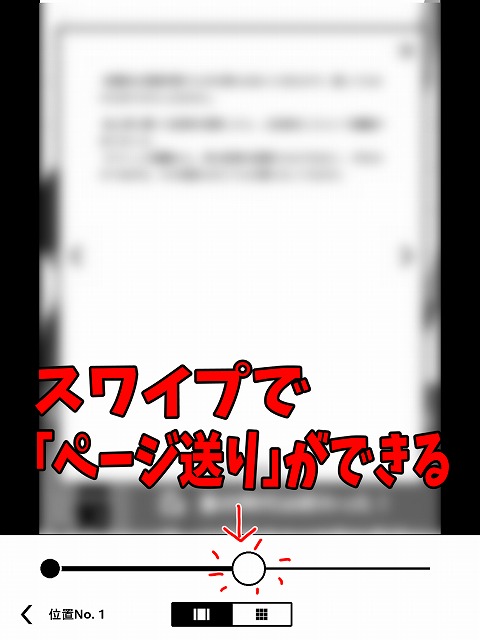
文字のサイズを変更する
- 画面上部をタップして「メニュー」を表示する
- 「メニュー」から「Aa」マークを選択
- 「フォント」タブを選択
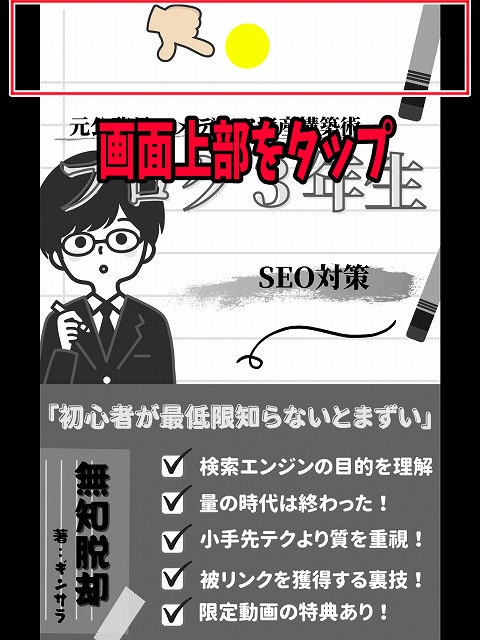
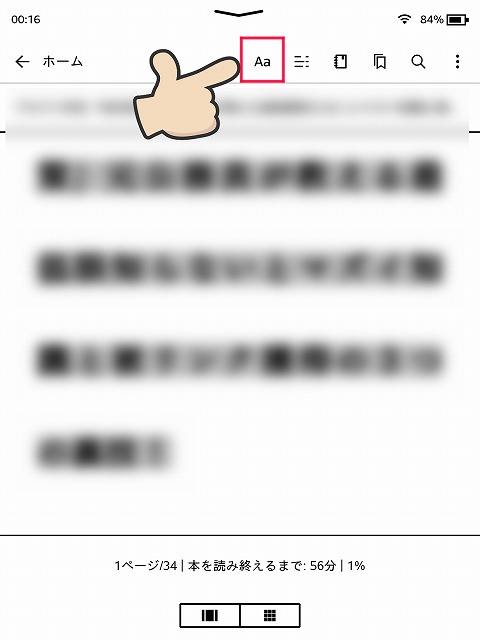
「筆記体」「文字の太さ」「サイズ」など変更できます。
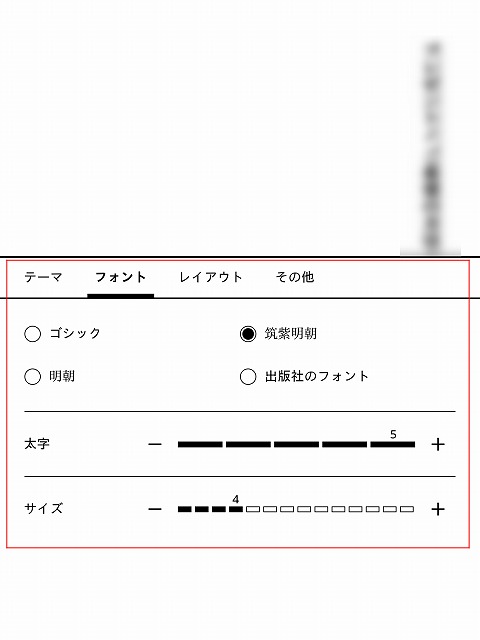
デフォルトだと文字が薄くてちょっと見にくいかなと思った記憶があるので一度は調整することをオススメいたします。

ハイライトをする
重要だったり気に入った文章を保存したい時にハイライト機能を使えば、またいつでも見返すことができます。
紙の本で言う「マーカー」みたいなもんです。
- ハイライトしたい文字を長押しタップする
- 長押ししたまま該当範囲を選択する
- 離すと項目が出てくるので「ハイライト」を選択
- 選択した文字が灰色に変わればハイライト成功
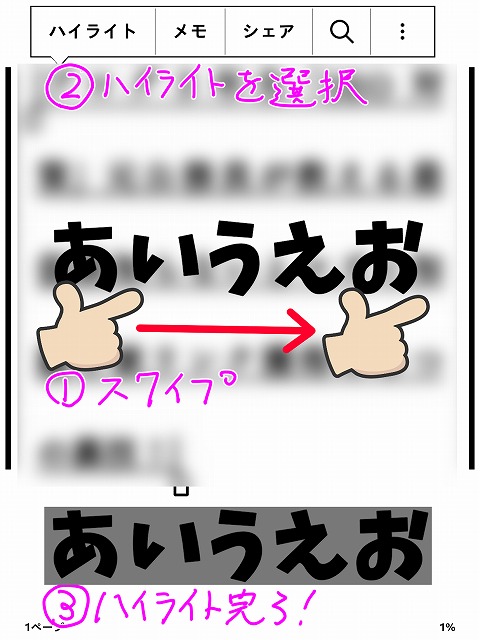
間違えてハイライトしてしまった箇所なんかは灰色の文字をタップすると「削除」欄が出てきますので選択すればハイライトは消滅します。
ハイライト箇所を『KindlePaperwhite』 で確認する
- 画面上部をタップして「メニュー」を表示する
- 「メニュー」から「ノート」マークを選択
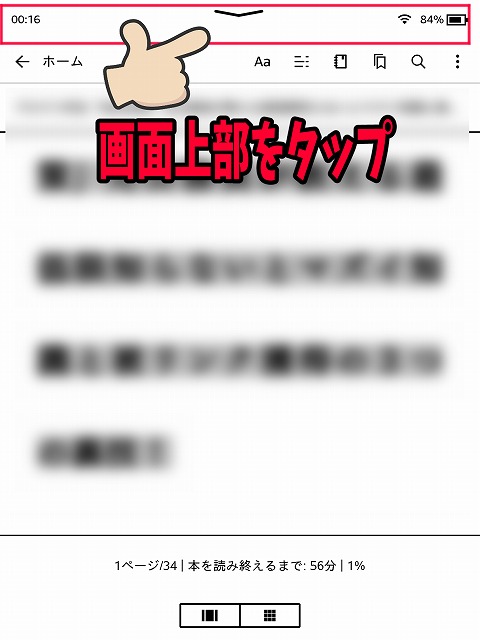
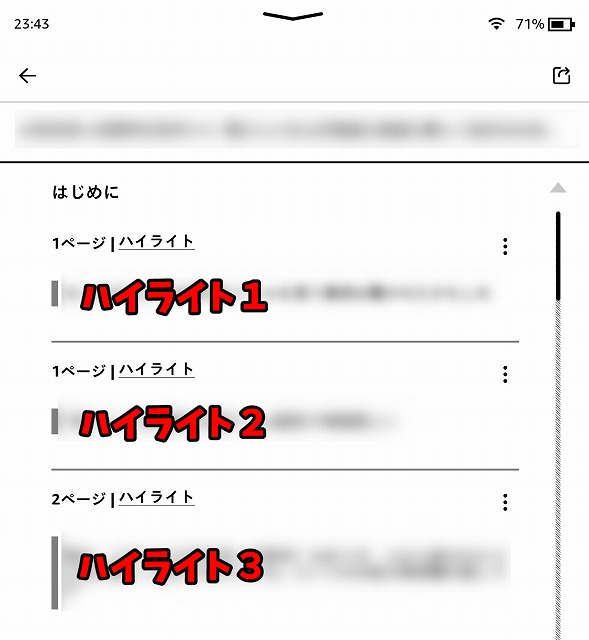
一画面に収まらないぐらい複数ハイライトしていてもスライドしてハイライトした部分を「ズラー」っと見れます。
またハイライト文章をタップするとハイライト箇所に飛ぶこともできます。
ハイライト箇所をPCで確認する
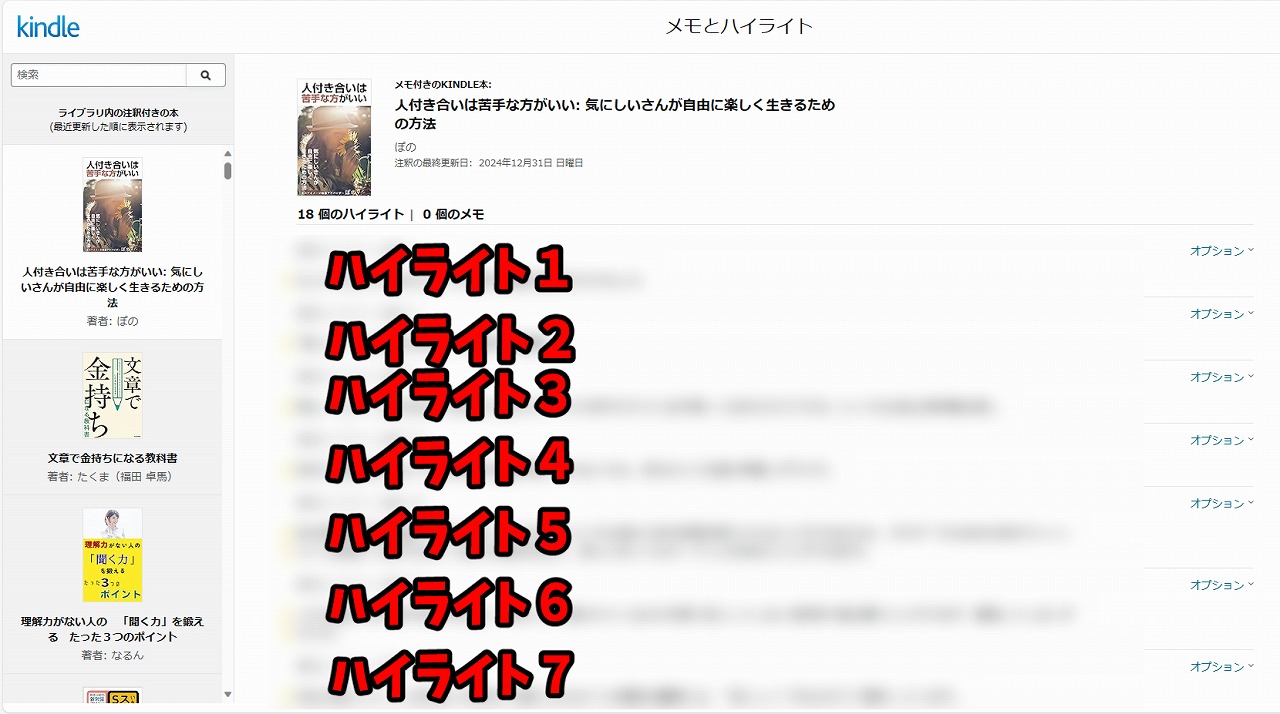
どうしても『KindlePaperwhite』はレスポンスの悪さが気になるので、沢山ハイライトしていると一つ一つ飛んだりするのが不便に感じます。
なので、私みたいに読んだ本をSNSに感想を書いてアウトプットしたい方なんかはPCのほうがレスポンスがよく画面の大きいので見るのが楽です。
スクリーンショットの撮り方
以下のどちらかの方法でできます。
- 画面の右上左下を同時押し
- 画面の左上右下を同時押し
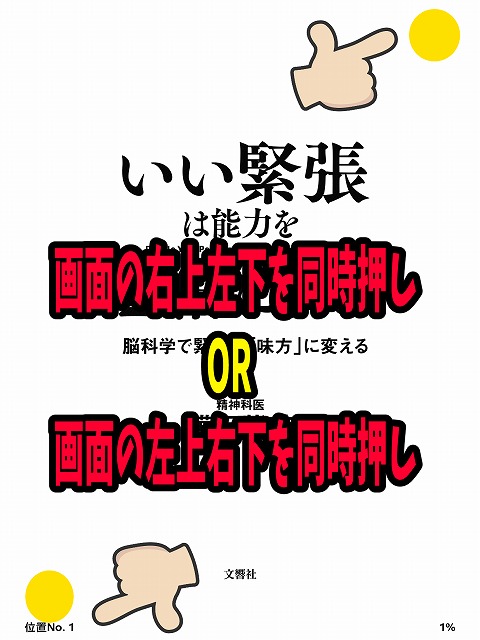
ポイント
- シャッター音はなし(無音)
- 白黒にピカッと光る点滅すればOK
- 両手でやらないと難しいかも
スクショが成功してもリアクションが地味なのでわかりにくいですが、不安でしたらPCに繋いで確認してみましょう。
スクリーンショットを確認
『KindlePaperwhite』と「PC」をUSBケーブルでつなぐ方法になります。
- 『KindlePaperwhite』と「PC」をUSBケーブルでつなぐ
- 『KindlePaperwhite』の画面が「USBドライブモード」になっているか確認
- 「PC」からPCフォルダを選択して「デバイスとドライブ」画面を表示して「kindle」のフォルダがあればOKです。
- 「kindle」のフォルダを選択するとスクリーンショットが確認できるので必要な画像をデスクトップなどに落として使用しましょう。

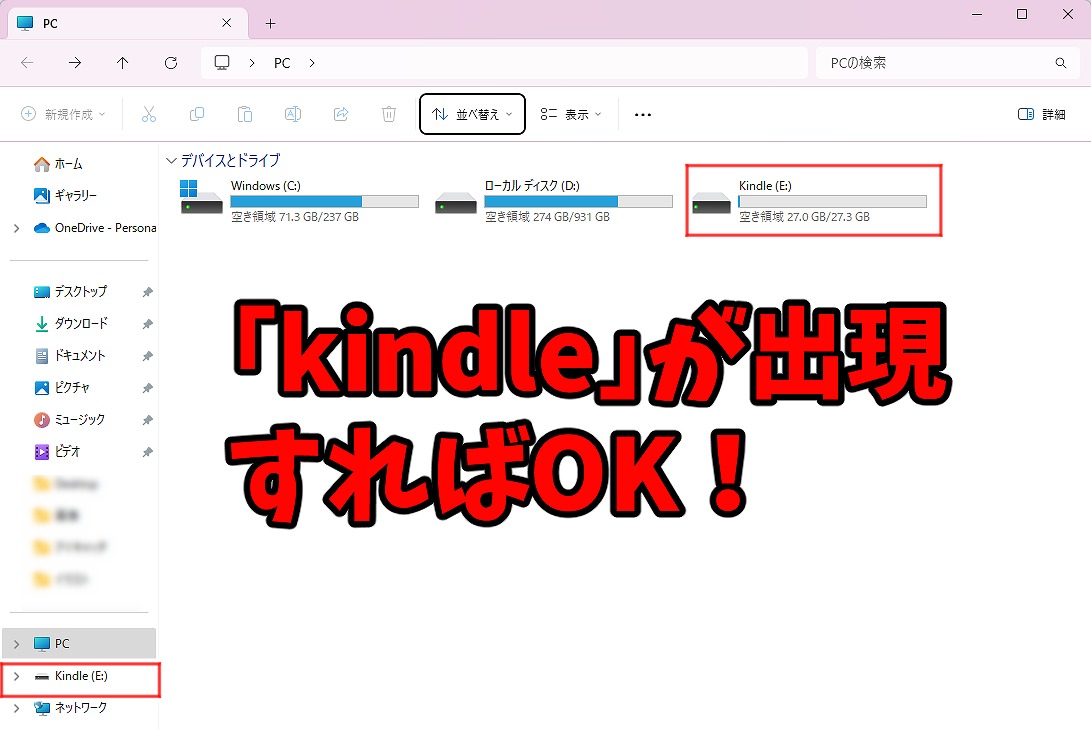
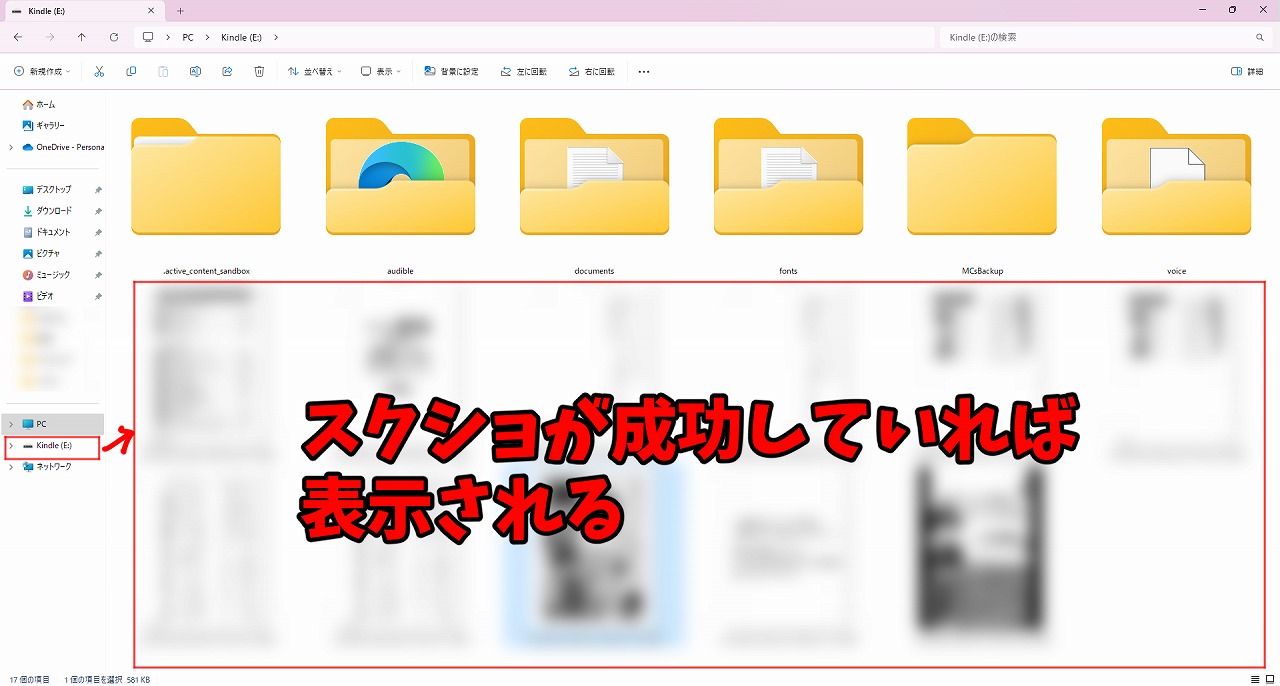
まとめ
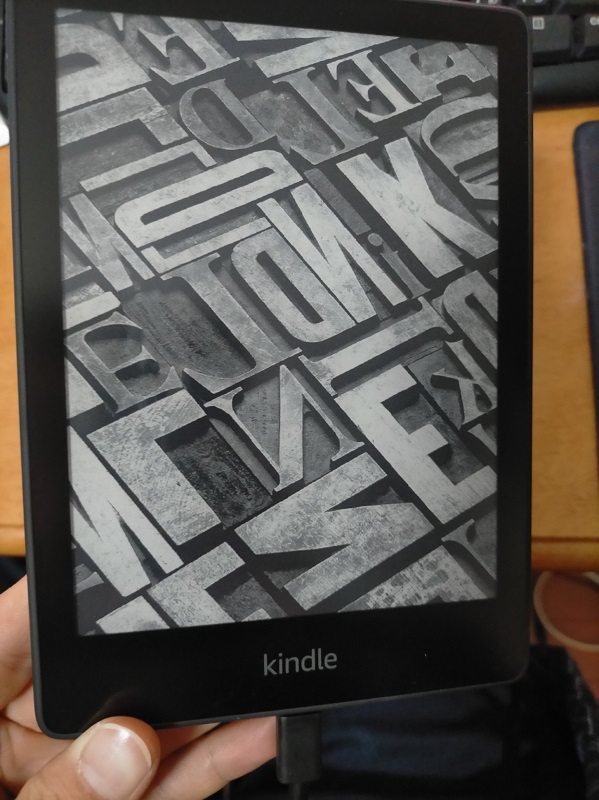
『KindlePaperwhite』は非常に便利ですが、意外と使い方を知らない方いらっしゃると思います。
『KindlePaperwhite』のみならず「PC」との連携も覚えれば読み返してSNSとかにアウトプットしたい時なんかハイライトを見やすいので、幅が広がると思います。
『KindlePaperwhite』をフル活用するには「Kindle Unlimited」に加入すれば読み放題なので、月980円で無限に学べることができます。
▽30日間無料で200万冊読み放題▽
「Kindle Unlimited」読み放題加入はこちらから
・有名/ベストセラー書籍多数あり
・小説、ビジネス書、自己啓発書、旅行ガイド、漫画など、さまざまなジャンルの本が読める













